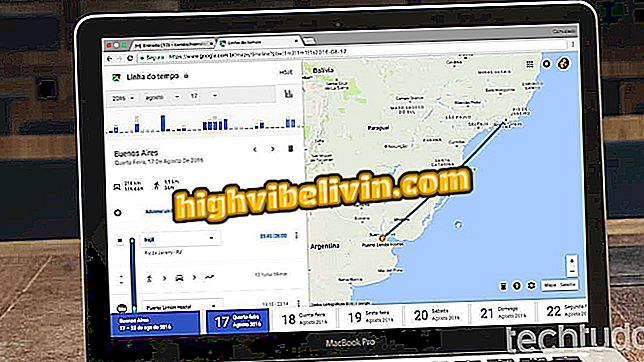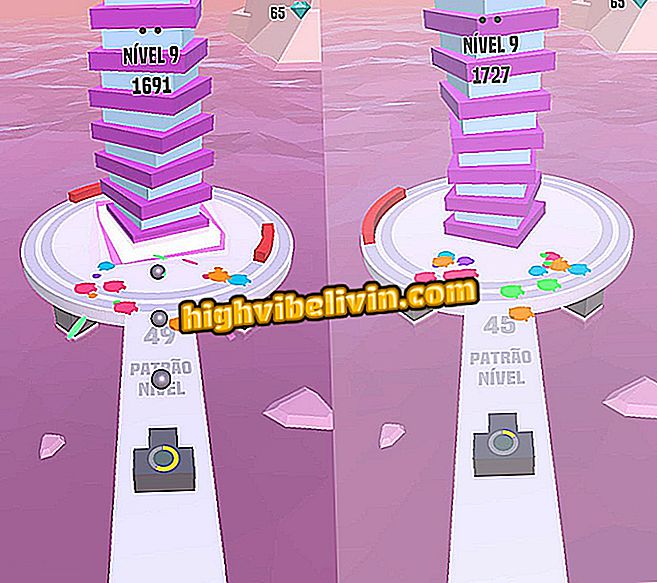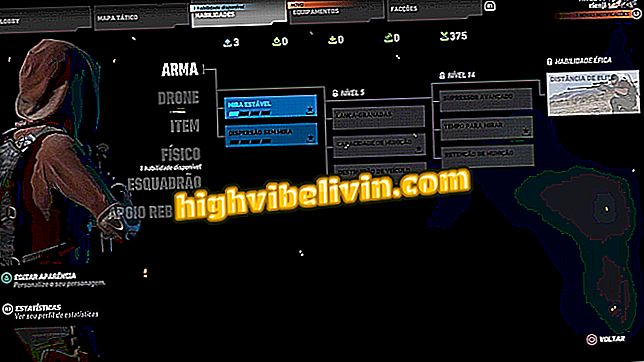'Error loading mss32.dll'; how to reinstall file on pc
Mss32.dll is part of the Windows audio settings and supports several sound drivers and computer games. The absence of this file on the system can cause the error "mss32.dll is missing" and prevent the execution of a series of games, such as GTA 3, Call of Duty 4 and Rome: Total War. See in this tutorial how to reinstall the DLL trusted sources, and other troubleshooting tips.
X3daudio1_7.dll missing? Here's how to solve the problem
What is the mss32.dll error?
The message '' Error loading mss32.dll '' occurs because of missing or corrupted file in Windows. The problem is common in older games, as they may have compatibility problems with 3D sound in current systems. In either case, reinstalling the audio drivers or the correct version of DirectX can restore the DLL on your computer.
Most affected games
| GTA 3 |
| GTA Vice City |
| Call of Duty 2 |
| Call of Duty 4 |
| Rome: Total War |
| Warcraft 3 |
| Heroes 3 |
| Age of Mythology |
Error messages that may appear
- mss32.dll is missing
- error loading mss32.dll
- mss32.dll has stopped working
- mss32.dll not found
- the entry point of the mss32.dll procedure
- mss32.dll could not be located
- access violation mss32.dll
- could not find mss32.dll
- could not register mss32.dll
How to solve?
1. Update the audio drivers
Step 1. Open the Start menu and search for "Device Manager";

Open Windows Device Manager
Step 2. Click on the "Sound Drivers" tab;
sound, video and games "Step 3. Next, right-click on the audio driver that is listed and select "Properties";

Open the driver properties
Step 4. Go to the "Driver" tab and then press "Update Driver";

Update the sound driver to correct the problem
Step 5. Choose the "Automatically search for updated driver software" option. Wait for the search and update of the files.

Windows will automatically search for the driver
If an update is not found, go to the manufacturer's website and look for the model of your sound driver - usually the name will appear in the Device Manager list. Then return to Step 4 and choose the "Browse drive software on the computer" option. Select the folder with the downloaded files and wait for the update.
2. Reinstall DirectX
Step 1. Access the Microsoft page and download DirectX (microsoft.com/en-US/download);

Download the DirectX Installer from the Microsoft Web site
Step 2. Open the installer, accept the agreement and click "Next";

Accept the agreement and follow the installation steps
Step 3. Wait for the installation. Then restart the game on your computer to verify that the error has been fixed.
3. Check the integrity of the files
Another method is to check the integrity of Windows files.
Step 1. Open the Start menu and search for the "Command Prompt";
Step 2. Click on the Command Prompt with the right mouse button and select the option "Run as Administrator";

Open Command Prompt as Administrator
Step 3. In the program, enter the command "sfc / scannow" without quotation marks;

Enter the command and wait for the system check
Step 4. Press Enter and wait for verification to complete.
Did not work?
If, even then, the computer keeps saying that the DLL is missing, try reinstalling the game that is being affected by the problem. Another option is to search for updates - as some games have their own DirectX patches or installations - and check the integrity of files on Steam if it is installed on the gaming platform.
Windows 10 Problems in File Explorer: What to do? Comment on the Forum