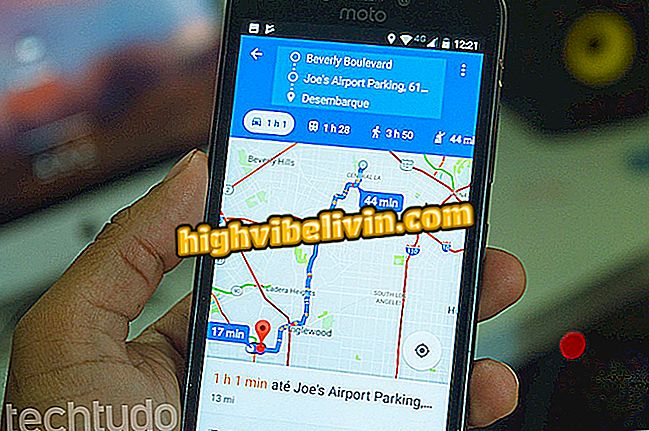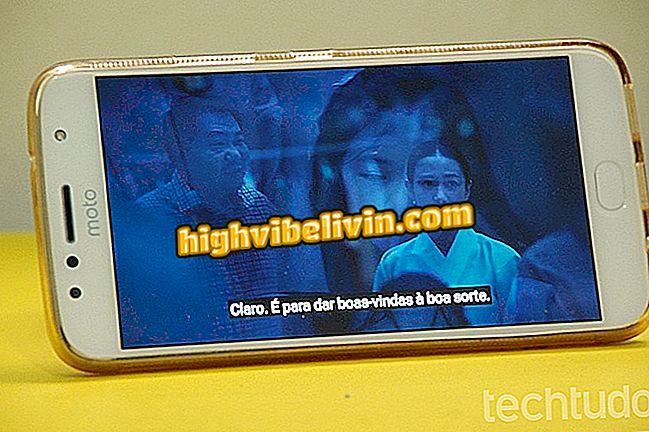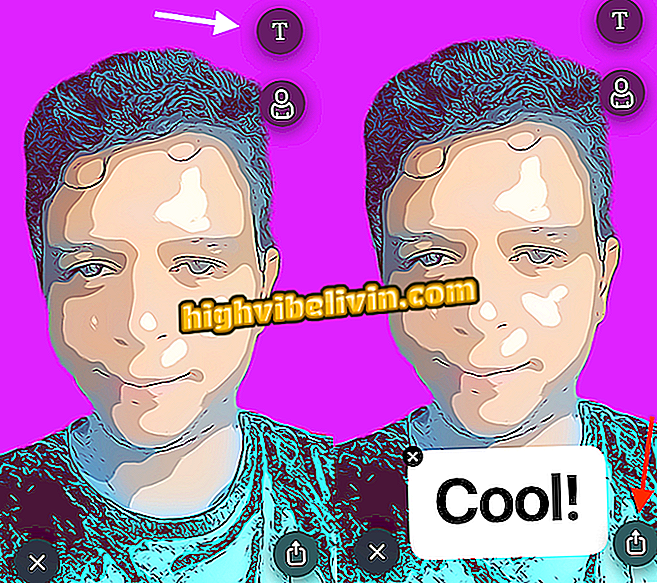Chromecast: Improving broadcast quality from Chrome
If you used the screen-mirroring function to send video from the Chrome browser to your Chromecast, you certainly noticed one thing: sometimes the feature leaves the images unclear. This is because, unlike the transmission of a video over the phone (where your phone simply tells Chromecast the address of the stream), the "Cast guide" transcodes the video from the Chromecast and it is transmitted in that changed state.
Using Chromecast via 3G or 4G data connection
Fortunately, a new Chrome feature dramatically improves the quality of your browser's converted video to Chromecast, but only if you change a hidden setting. And to help you, this tutorial will show you how to make this adjustment to improve video quality when streaming from Chrome to Chromecast.

Find out how to improve broadcast quality from Chrome
Before you begin, be aware that in order to use the feature, you need to be running the Chrome Development Channel or higher. Settings are accessible on more stable versions of Chrome, such as the Standard and Beta versions, but they have no effect unless you are running Development or Canary, the latter can be downloaded in Downloads. After downloading and installing this version, follow the procedure below:
Step 1. Run Google Chrome and click inside the address bar. In it, enter the command "chrome: // flags / # media-remoting" (without the quotation marks) and hit enter;

Accessing Google Chrome remote media settings
Step 2. In the listing that appears, go to the "Media Remoting during Cast Tab Mirroring" option and click the arrow next to the "Default" option. In the menu that appears, click "Enabled" and then the "Restart Now" button;
App: Get the best tips and latest news on your phone
Remoting during Cast Tab Mirroring "Step 3. After restarting Chrome, go to a video page to test the feature. Then click on the three-point icon in the browser and then on the "Transmit ..." option;

Starting a stream in Google Chrome
Step 4. In the menu that appears, click the "Transmit tab" option;
guide"Step 5. Finally, choose Chromecast to start uploading the video. Once it is running, set the video to fullscreen (you must switch to fullscreen to enable the use of the feature). If the video stream can be sent directly to Chromecast, the video in progress will disappear and will be replaced by a black screen telling you that it is broadcasting to the TV.

Selecting Chromecast to send the guide broadcast
Ready! Once you've enabled the setting, Chrome will attempt to stream the actual, unchanged video stream to your Chromecast instead of the entire tab. If it works, you'll get beautiful videos of services that currently do not directly support Chromecast. Now you can enjoy the transmission of videos with more quality. Enjoy the feature and enjoy!
Smart TV or Chromecast? See comparative and find out which one is worth more