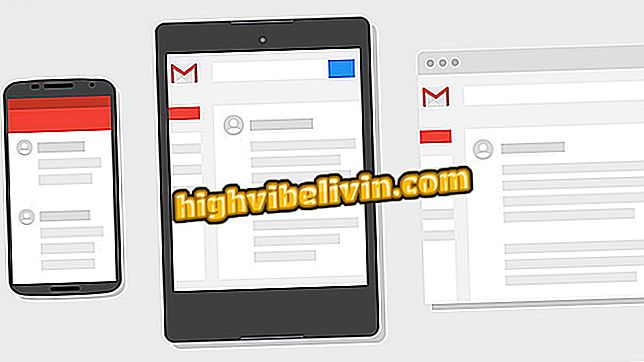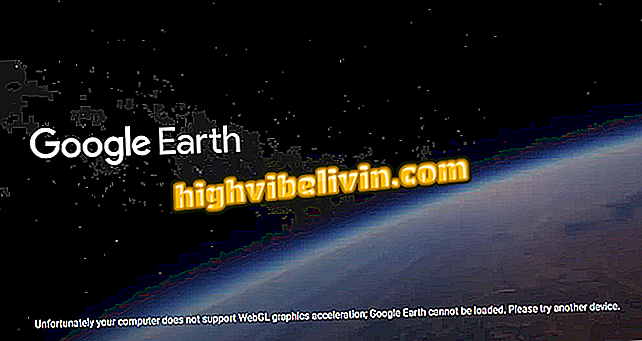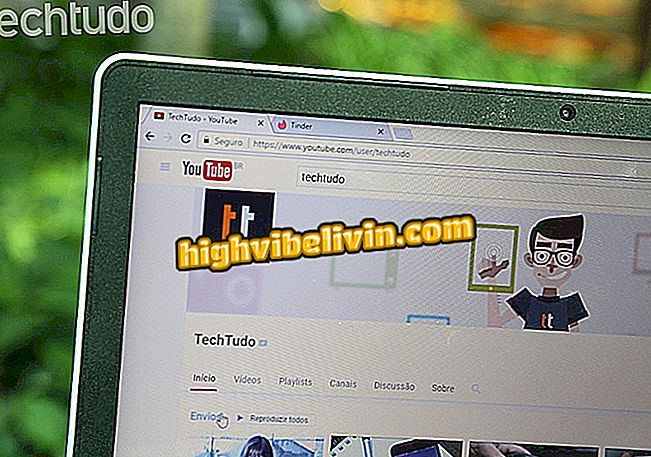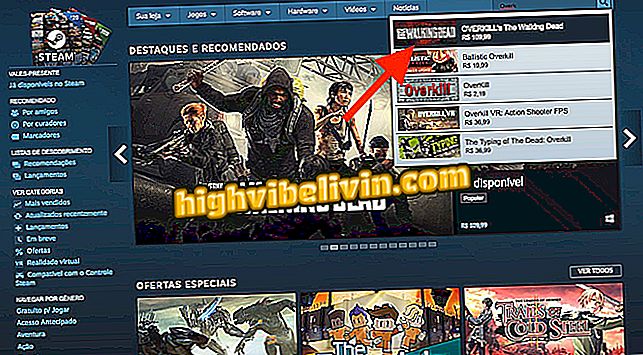Galaxy S8: How to Enable the Hidden Shortcut to Find Apps
The Galaxy S8 allows the user to add a button to the home screen to perform quick searches for applications and files installed on the phone. The feature works through the Finder, which originally positions itself as a search field on the general apps screen, but can turn into a home icon.
On Samsung's smartphone, the feature is disabled by default - something that can be reversed only by manually adjusting the settings. In the following tutorial, see the step-by-step how to use the Galaxy S8 hidden search button.

We tested the Galaxy S8; see full review of Samsung's mobile
Meet the Huawei P20 Pro, cell phone that hit the camera of the iPhone X and S9
Step 1. Open the general apps screen installed on the Galaxy S8 and access the menu represented by three points. Select the "Finder Settings" option.

Access the Finder settings on the Galaxy S8
Step 2. Turn on the key next to "Add Finder shortcut".

Enable shortcut for Finder
Step 3. Verify that there is a new "Finder" item available in the list of mobile applications. Touch and hold the icon. Drag to the top or bottom sectors to create a shortcut on the home screen.

Take the Finder shortcut to the Galaxy S8 home screen
Step 4. Place the shortcut in the home. At any time, touch the icon to open a search field and start searching for apps, games, and files in your phone's memory. Unlike Google's search, Finder only scans for offline content, which makes it run faster.

Look for apps, games, offline files on the Galaxy S8 with one touch
Android Oreo: what cell phone do you need? Discover in the Forum.