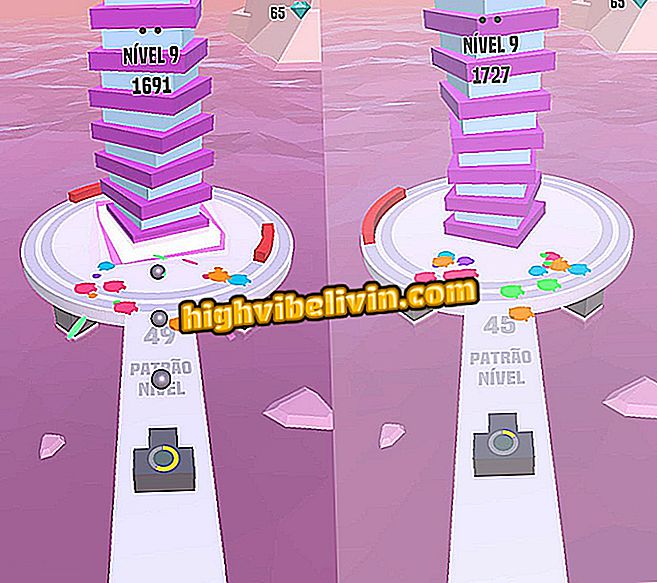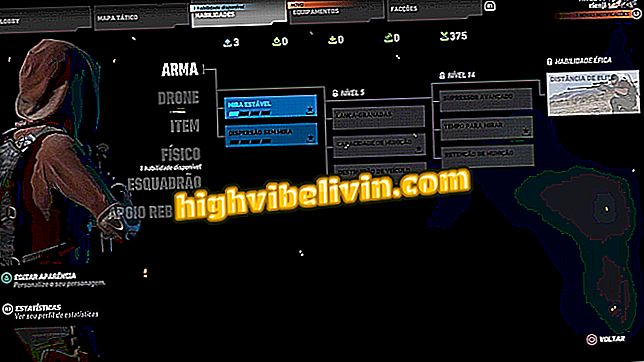Google Maps for iPhone earns custom shortcuts; see how to use
Google Maps for iPhone (iOS) has earned an interesting role for widgets: now, in addition to the travel time for the home and work of the user, you can add up to three custom shortcuts. In this way, you can quickly discover, without opening the maps, the travel time from your current position to your gym, school, university or other address.
In the next walkthrough, here's how to set up a custom shortcut in the Google Maps app. The function is exclusive to Apple's mobile phone. Also, you need to be with the latest version of the app installed - check out how to update the apps on your phone.

Check out how to add custom shortcuts to the Google Maps widget for iPhone
We tested the iPhone X; see the full review in our review
Step 1. Go to the iOS widget center. To do this, simply slide your finger from the left side edge of the screen towards the center. Then slide the screen to the end and tap Edit.

Open the iPhone widget center
Step 2. Locate the item "Google: travel time" and tap on the "+" on the left. Confirm on "OK" in the upper right corner of the screen. Returning to the widget center, tap Show More.

Add the Google Maps widget
Step 3. Tap "Edit Shortcuts". The Google Maps app opens. In it, tap "Add custom shortcut" and search for the location or address you want.

Adding a custom location
Step 4. Enter a name for the location and touch "Finish" in the upper right corner of the screen. If you want to add new locations, touch "Add custom shortcut" and repeat the above procedure.

Add a label to the location
That way, you'll be able to figure out the travel time to the places you've added by accessing the iPhone's widget center.
Which best app competing with Waze and Google Maps? You can not reply to this topic