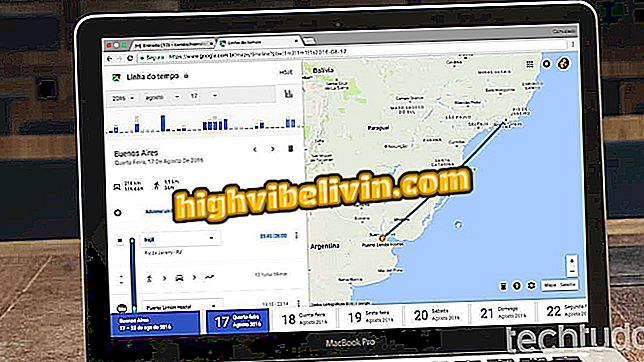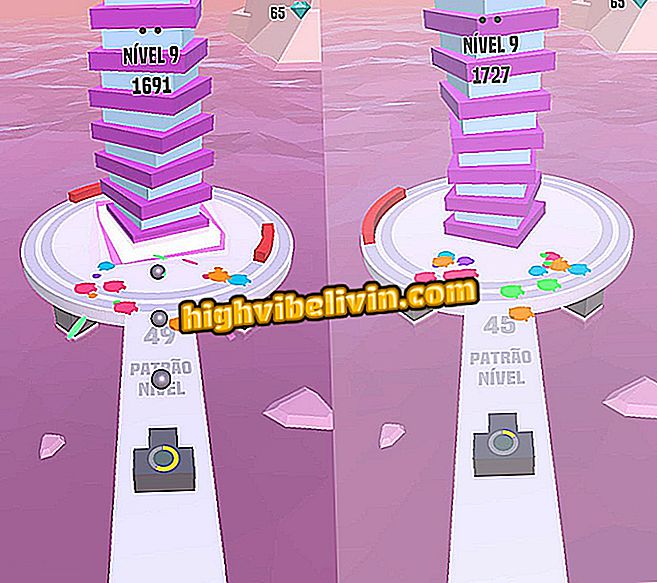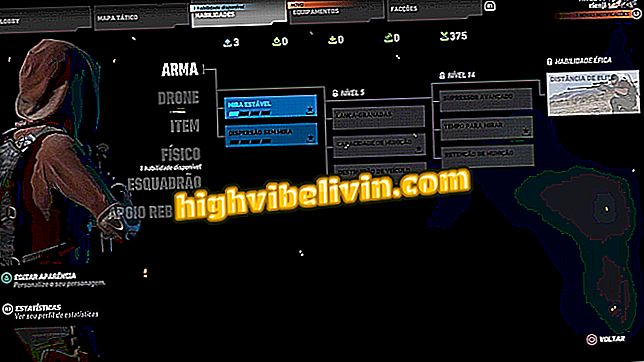How to configure BIOS to boot via USB on an HP notebook
HP notebooks, as well as the vast majority of competitors, allow the user to leave the installation CDs and use a USB stick to reinstall the operating system. This method, although it is more practical, also requires that changes are made in the BIOS of the machine, so that the PC, before running the already installed operating system, recognizes and accesses the pendrive with the files of the new software.
As the procedure usually varies from one manufacturer to another, a tutorial has been prepared on how to replicate it on HP notebook PCs. However, if you want to follow step-by-step instructions, you should keep in mind that any improper changes to the BIOS may cause damage to the performance or operation of the computer.
How to install Windows 10 on PC with a bootable USB stick

Configuring the BIOS of an HP notebook to boot via USB
Step 1. With the computer turned off, press the "On" button. Once the HP logo appears during startup, press the "F2" key;

Press the F2 key during boot to access the BIOS
Step 2. For those who have had problems with the above method, it is important to remember that the HP boot menu also gives access to the BIOS. To open the menu, press the "Esc" key as soon as the brand logo appears on startup;

In the boot menu, press the key indicated to access the BIOS
Step 3. Within the BIOS, use the arrow keys to navigate to "System Configuration" and select the "Boot Options" item;
Options "with the" Enter "keyStep 3. Then look for the "Secure Boot" option and set it to "Disabled". This step is necessary because, by default, the BIOS is configured to prevent the installation of new systems;

Before proceeding, disable the safe boot option.
Step 4. Following to the "UEFI Boot Order" section, use the F5 and F6 keys to classify the "USB Diskette on Key / USB Hard Disk" item as the first boot option. In this way, before running the boot from the main HD, the system will check for USB pendrives and connected devices;

Configure the UEFI boot order to prioritize USB devices
Step 5. Before you complete the modification, also remember to keep the "OS boot manager" item as the second most important in the list;
Boot Manager "needs to come right awayStep 6. For those wishing to prepare the pendrive with an operating prior to Windows 8, it is also recommended to set the "Legacy Support" option to "Enabled".

Enable Legacy boot mode, compatible with older OSs
Step 7. At the end of the change, return to the previous screen by pressing the "Esc" key on your keyboard;

Press the ESC key to return to the previous BIOS screen
Step 8. Navigate to the "Exit" section, listed at the top of the BIOS interface, and select the "Exit Saving changes" option to save the changes made.

Exit the BIOS interface by saving your changes
Ready! Now, before proceeding with the boot, the BIOS will look for USB flash drives and USB devices that are connected during boot. If these storage media are properly configured, the system will run them automatically.
How to pass my win 10 32 to 64 bit? View in Forum