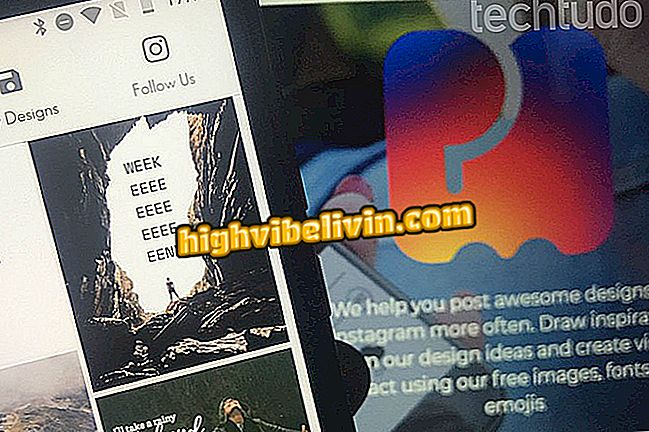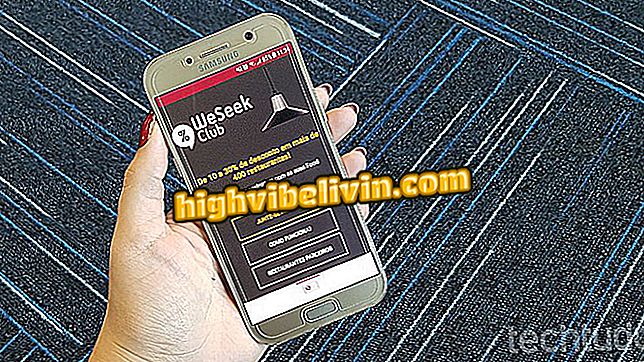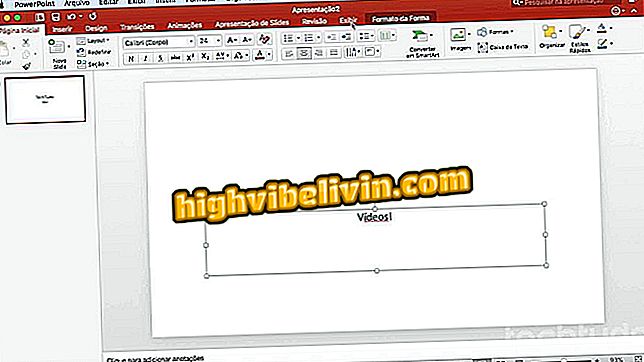How to create a bootable backup of macOS
MacOS users have the possibility to back up with the native Time Machine tool. However, one option is to create a bootable backup as part of your regular routine with the Carbon Copy Cloner application. The feature is nothing more than a copy of the operating system that you can use to boot and use your computer. For example, if the hard drive is damaged, bootable backup can be used to keep you working. See in the following tutorial how to create a bootable backup of your MacBook or iMac.
Use your MacBook before bed? Turn on warm colors in Night Shift
In addition to being a security feature, if the data on your hard drive is important to your productivity, a bootable backup will save both time and data. That is, and something goes wrong with your computer's hard drive, you will have a "reset" job ready to use.

Check out how to create a bootable backup of your Mac
Installing Carbon Copy Cloner
Before making a bootable backup, you need to download and install some software. Although there are different utilities that can perform the creation of a bootable backup, Carbon Copy Cloner (CCC) is easy to use and has a long-term test mode. To install it on macOS, just follow the steps below:
Step 1. Download the latest version of Carbon Copy Cloner;
Step 2. After downloading, click on the arrow icon in the system Dock. Then click the "Carbon Copy Cloner" option;

Opening the Carbon Copy Cloner installer
Step 3. In the installer window, click the "Move to Applications Folder" button . After you move the Carbon Copy Cloner to the Applications folder, the program opens automatically.

Moving the Carbon Copy Cloner to the Applications Folder
Creating a Bootable Backup of the Mac with Carbon Copy Cloner
With Carbon Copy Cloner installed, it's time to create a bootable backup of your Mac, here's how:
Step 1. If it is not open, run it. With the program open, click on the "Source" panel and then select the Mac boot drive (the disk where macOS is installed). By default, it will be called "Macintosh HD";

Selecting the disk where macOS is installed
Step 2. Then click on the destination panel and select the hard drive you want to use as the copy destination. In this case, I selected an external USB drive called "backup". You can use any hard drive that can connect to your computer, as long as it is large enough to hold all the data on your boot drive. This hard disk must be in HFS + format, which is the standard format of the Mac's hard drive. To reduce the chance of problems or errors, use a newly formatted and empty drive;

Selecting the external disk where the bootable copy of macOS will be written
Step 3. Now that you have set up the source and destination drive, simply click on the "Clone" button in the lower right corner of the program screen to begin creating the bootable backup of macOS. When the process starts, you will see a blue menu bar at the top of the program window, along with a progress bar;

Starting the creation of bootable backup of macOS
Note that if this is Carbon Copy Cloner first run, you will be prompted to install the Carbon Copy Cloner helper tool. If this happens, you will need to enter your administrator password and click the "Install Helper" button.
Booting your cloned disk
Now that you have created a bootable backup of your Mac, you can boot your system from it. To do this, do the following:
Step 1. Plug the disk containing the bootable backup into the Mac and restart the computer;
Step 2. While the Mac restarts, press and hold the "Option" key;
Step 3. When the boot options menu appears, click the disk that contains the bootable backup that you created.

Selecting Bootable Backup at Mac Boot
You should now create this bootable backup whenever you can (and more often, better) and use it whenever you need it.
How to download macOS Sierra and iOS 10? Exchange tips in the Forum.