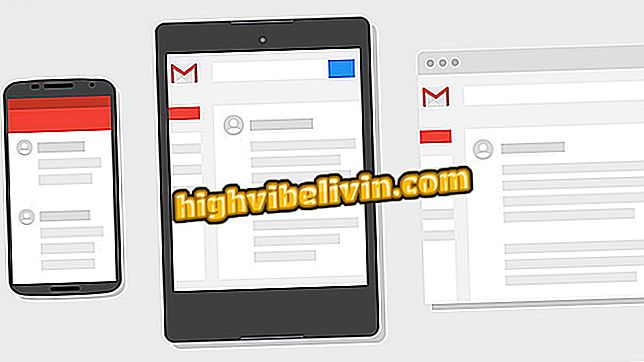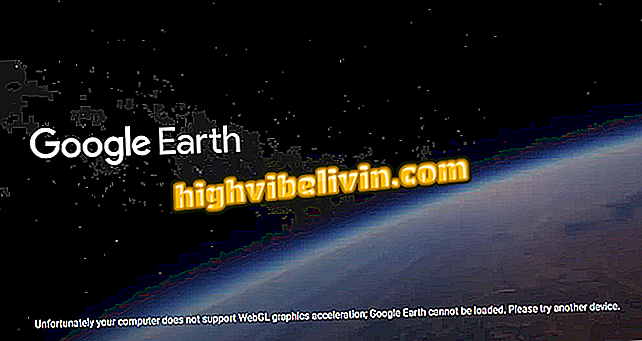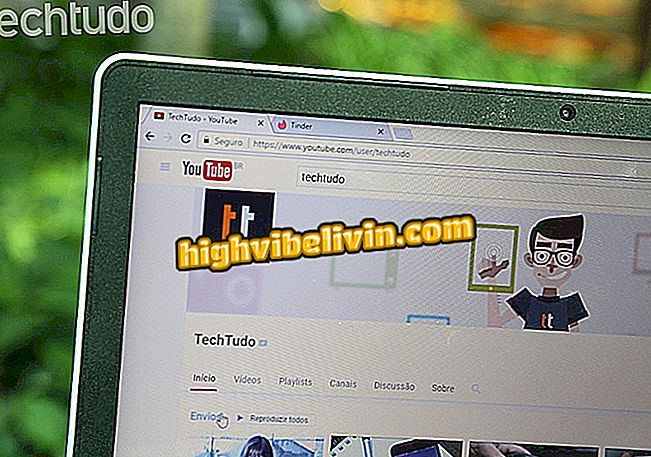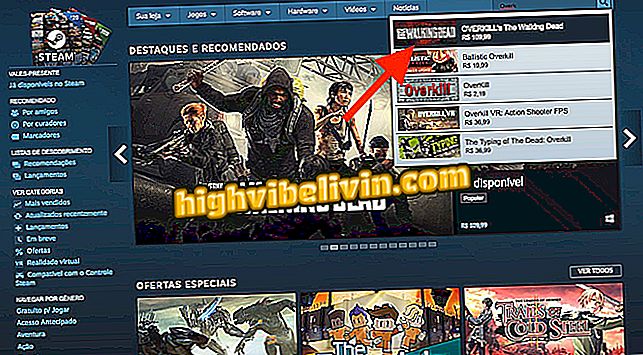How to Decrease a Heavy PDF Created in Word
Microsoft Word can create documents and print to PDF to email or publish to the Internet. However, some text editor settings can make the final file too cumbersome to share. You can resolve this problem in a few simple steps. See, in this tutorial, how to optimize and shrink a heavy PDF using the Microsoft program.
How to reduce the size of Office 2016 photos files

Here's how to shrink a heavy PDF created in Word
1. Change the document source
By default, PDF readers support only 14 different fonts, this number is also composed of bold, italic, and other variations. If the document is set up in a different typography, such as Calibri, Word will save the file along with the attached font, making it heavier. Here's how to change it.
Step 1. With the document open, select all the text by pressing the shortcut "Ctrl + T";

Select all text in Microsoft Word to change the font
Step 2. On the Home tab, select one of the following sources:
- Times New Roman: regular, italic, bold or bold italic;
- Courier New: regular, oblique, bold or oblique bold;
- Arial / Helvetica: regular, oblique, bold or oblique bold;
- Symbol;
- Wingdings / Zapf Dingbats;

Change the font to Times New Roman or another one supported by PDF readers
2. Save with the minimum size
Step 1. Click the "File" button;

Click the File button to save the PDF file in Word
Step 2. Select the "Export" option;

Click the export button to save small PDF document
Step 3. Click the "Create PDF / XPS" button;

Word can save text documents to PDF
Step 4. In the Save box, locate the "Optimize for" option and select "Minimum size (online publication)";

Click the option minimum size to reduce PDF file
Step 5. Click "Publish" to finish creating the PDF;

Word will publish a small size PDF file for the Internet
Ready! Now just go to the folder where you saved to check the file size. In our tests, we achieved a 66% reduction for a plain text document.
Via How-To Geek and Addictive Tip