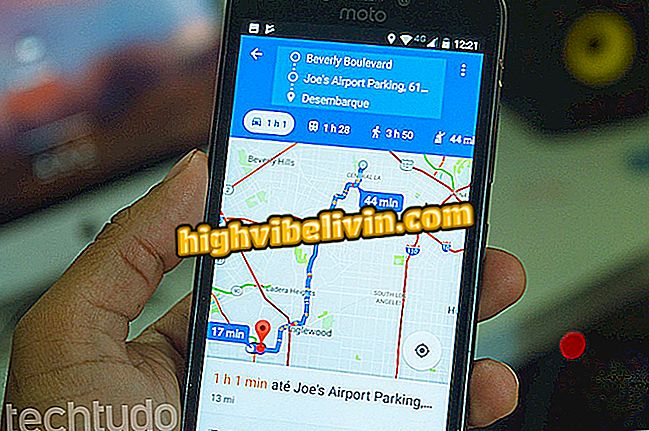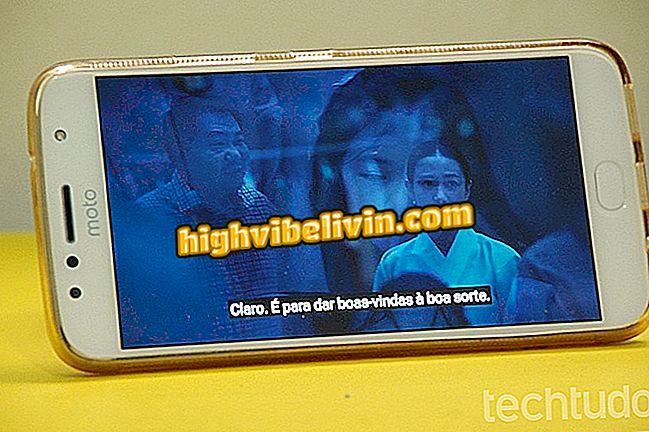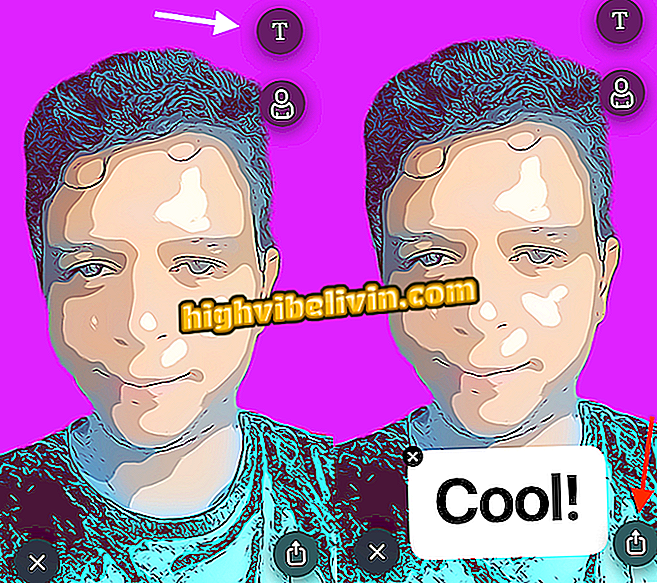How to enable 3D mode on Samsung smart TV
Samsung's smart TVs with 3D function need some adjustments for better playback. The three-dimensional effect happens with two superimposed images, and if the settings do not agree, the video will be duplicated and deformed on the screen.
If you have a template with this function, check out the next step by step and learn how to enable and configure 3D mode. The procedure was performed on the model 40FH6203, but the tips are also valid for the other TVs of the brand.
Still worth buying 3D TV? See main points

Smart TV: What you need to know to buy a new handset
Step 1. At the control, press the "Menu" button;

How to enable 3D mode on Samsung smart TV
Step 2. Now select "Image" and press "Enter" - key that is between the up / down and sides directional buttons;

Open image settings on Samsung smartphone
Step 3. Select the "3D" item and press "Enter" again;

Access the 3D options on the Samsung smart TV
Step 4. Now choose "3D Mode" and press "Enter";

Enabling 3D mode on Samsung smart TV
Step 5. Finally, choose the option where the movie was rendered - in landscape or portrait mode. Press "Enter" to apply.

Choose the correct 3D mode for the movie on the Samsung smart TV
Ready! After watching the movie, simply turn off the TV so that the image returns to normal or select "Off" in step five.
Which Smart TV to buy? Check out the modeling tips on the Forum.