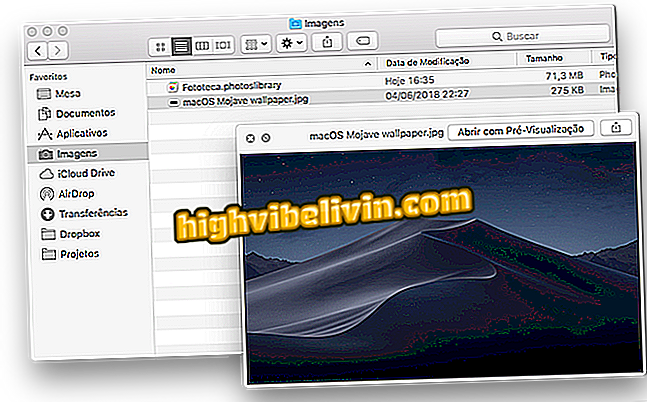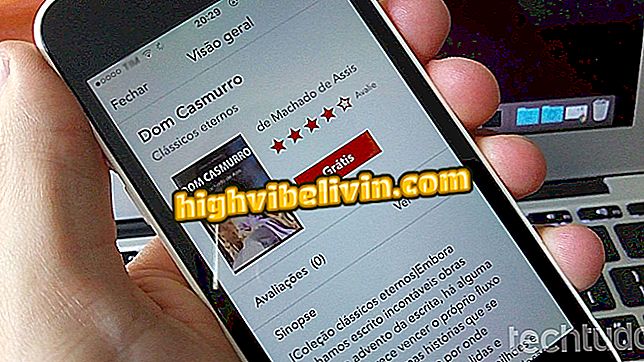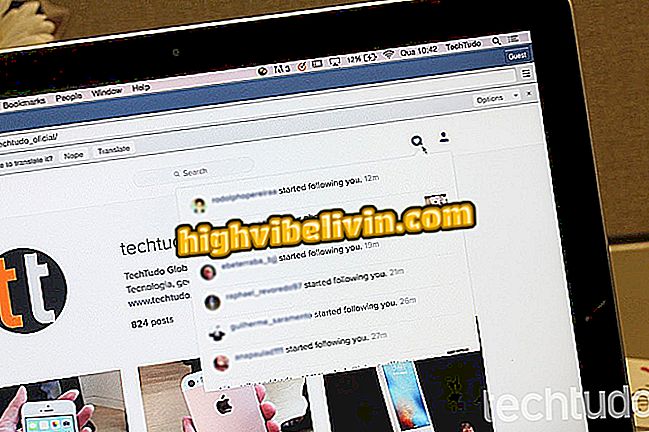How to Improve Your Productivity in Windows 10
Windows 10 brings a number of features that can decrease your productivity on your computer. These are often unnecessary functions, such as notifications with tips on how to use the system or suggestions for new applications in the Start menu. In addition, these features can cause the user to lose time and reduce their productivity. See the tutorial below for some tips on how to configure or disable some Microsoft system resources.
Dynamic Lock creates extra layer of security in Windows 10

See how to improve your productivity on a Windows 10 computer
Use do not disturb mode
Do not disturb mode turns off notifications when you are working. To do this, right-click the notification center icon in the lower-right corner of the screen, and click "Enable do not disturb."

Enabling Do Not Disturb Mode
Disable notifications
In Do Not Disturb mode, notifications are temporarily disabled and resumed the next day. If you want to permanently disable alerts, go to the notification settings (under "Devices" in the Windows 10 Settings app) and uncheck "Get notifications from applications and other senders."

Disabling notifications
Turn off Windows 10 Tips
Windows 10 shows notifications with tips on how to use the system. To disable these alerts, open the settings and click "Devices". On the left side of the window, click on "Notifications and actions" and, on the right, disable the "Get tips, tricks and tips on how to use Windows" item.

Disabling Windows 10 Tips
Remove app suggestions from the Start menu
By default, Windows 10 displays application and game tips in the Start menu. You can easily disable this in Windows 10 settings under "Customization." On the left side of the window, click on the "Start" tab and, on the right, uncheck "Occasionally show suggestions on Start".

Disabling app suggestions
Turn off the notifications counter on the apps icon
Windows 10, by default, displays a counter with the number of unread notifications in the taskbar's application shortcuts. This can whet your curiosity and get you to open the app to know what it's all about.
To disable this feature, go to the Windows 10 settings and click "Customization." Select "Taskbar" on the left side of the window, and disable the "Show notifications on taskbar buttons" option.

Turning off the notification counter
Disable the Start dynamic blocks
The Windows 10 Start menu displays dynamic blocks with a lot of information about your applications, and this can be a source of distraction. However, it is very easy to disable this: right click on the app block and in the menu that appears, go to "More" and click on "Deactivate Dynamic Block";

Disabling Dynamic Blocks
Disable Cortana tips
Cortana can display alerts, greetings, and other notifications in the search box on the Windows 10 taskbar. To prevent this from happening, go to the Microsoft Personal Assistant settings and turn off the "Messages on the taskbar" option.

Turning off Cortana notifications
Remove the search bar from Cortana
You can also remove the Cortana search bar to display more application icons in the taskbar and increase your productivity if you need to work with many open apps at the same time.
To do this, right-click on an empty space on the taskbar and in the menu that appears, go to "Cortana" and select "Show Cortana" or "Hidden" icon.

Hiding the Cortana search bar
Remove the clock from the taskbar
You can also remove the clock from the Windows 10 taskbar. This will stop you from paying attention to time and focusing on your work. To turn off the clock, go to the taskbar settings (under "Customization") and click "Enable or disable system icons." Finally, disable the "Clock" item.

Disabling the Windows clock
Ready! Enjoy the tips to avoid distractions and improve your productivity on a Windows 10 PC.
Windows 10 without sound: how to solve and return audio on PC? Go to the Forum.