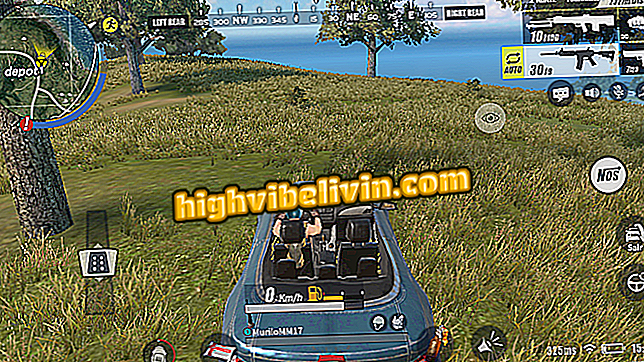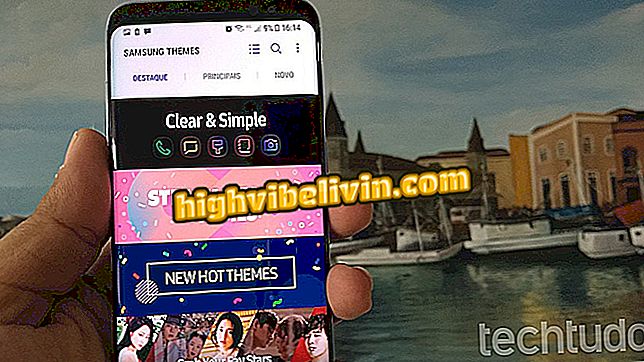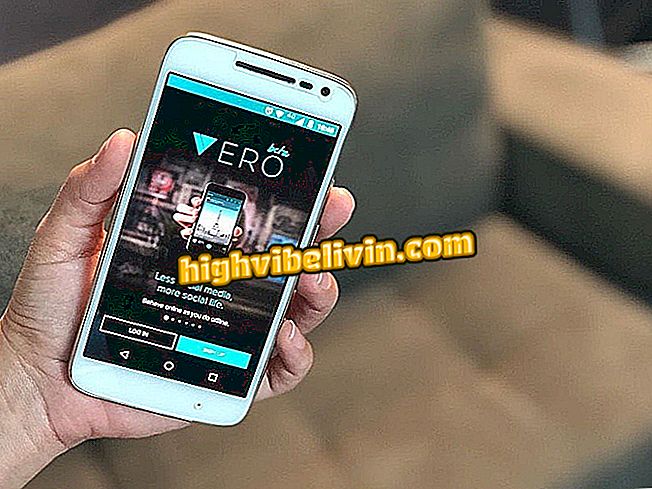How to insert blunt photos into WhatsApp profile
Inserting blunt photo into the WhatsApp profile is possible with the WhatsCrop application. By default, the messenger delimits the images to the dimensions of a square, and if the user wants to use one outside of that other format, he needs to cut it. WhatsCrop allows you not only to use the photo fully, but also to select a different cut-off point than the one allowed by the messaging app. In the following walkthrough, here's how to insert a complete photo into your WhatsApp profile.
WhatsApp frees description for groups on iPhone; see how to do

App lets you put entire photos in the WhatsApp profile
Want to buy cell phone, TV and other discount products? Know the Compare
Step 1. Download WhatsCrop on your phone. After downloading, open the application. To select the photos from the gallery, tap on the first icon in the bottom menu and then on "Select Photo".

Select the photo you want to use on your WhatsApp profile
Step 2. The chosen image will open on the screen and will be delimited by the circle. The area within the circle is exactly how the photo will appear on your profile. However, if you want to expand the view out of these limits, click "Fit to Square." It is worth mentioning that only the portion inside the circumference will be visualized by your contacts.

The area inside the circle shows how the photo will appear in the WhatsApp profile
Step 3. With two fingers, in tweezers, you can zoom in or out on the image. Also using two fingers, the user can change the angle or move the photo through the viewing area. Depending on the way you adjust the image, a "blank" will remain. The program, however, allows you to make changes to this background. To do this, touch the pencil icon and, in the menu that appears, select the option "Background Color".

Adjust the photo you want to display in the WhatsApp profile
Step 4. Adjust how much red, green, and blue tones you want to use in the background, as well as the opacity of that color. The tone will appear in the rectangle next to the buttons. Then tap "Ok" to confirm.

If you want, change the background color of the WhatsApp profile image
Step 5. You can also use a drawing, available in the app itself, as a background. To do this, once again, touch the image of the pencil and select the "Background Image" option. Touch the folders to view the options.

You can also insert a background image into the WhatsApp profile photo
Step 6. Touch the background image you want to use in your photo.

Select the background image you want to use in your WhatsApp photo
Step 7. There is also the possibility of inserting a frame into the image. Go back to the pencil icon and touch "Photo Frame". Enter the folders to view the options.

If you want, you can also insert a frame into your WhatsApp profile image
Step 8. Touch the border you want to use on your photo.

Choose the frame you want to use in WhatsApp
Step 9. If you want to remove an inserted frame or background, just select the option to be deleted from the pencil icon again and scroll through the folders page until the end. Then tap on "clear" to complete the removal. Finally, to insert the image that will be displayed uncut in your WhatsApp profile, touch the icon represented by an arrow coming out of a square.

Continue to insert the uncut image into your WhatsApp profile
Step 10. Tap "Done" to end the procedure.

Complete the process of including the photo in WhatsApp
How to talk to someone on WhatsApp without adding contacts? Discover in the Forum.