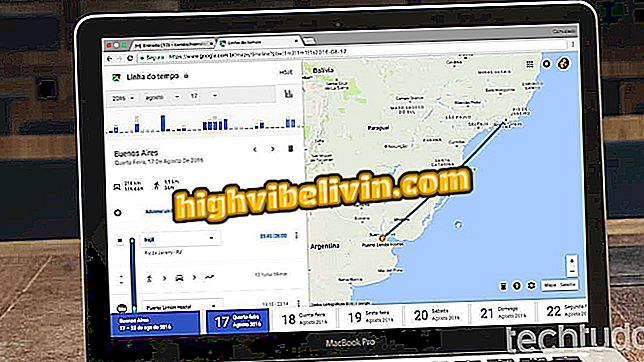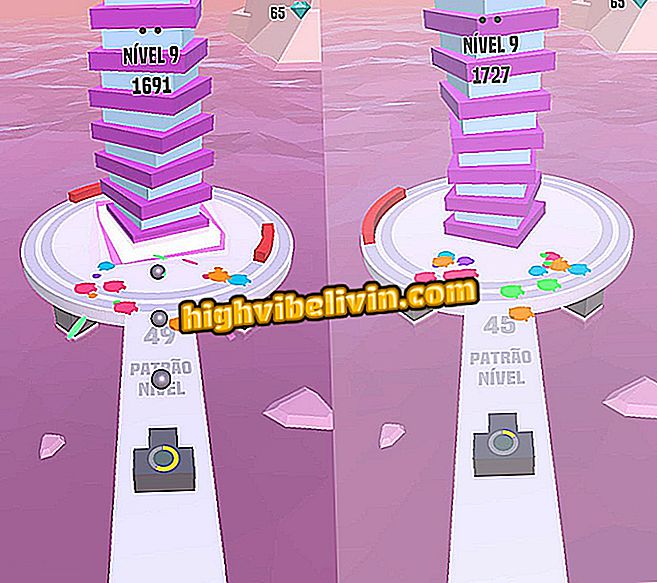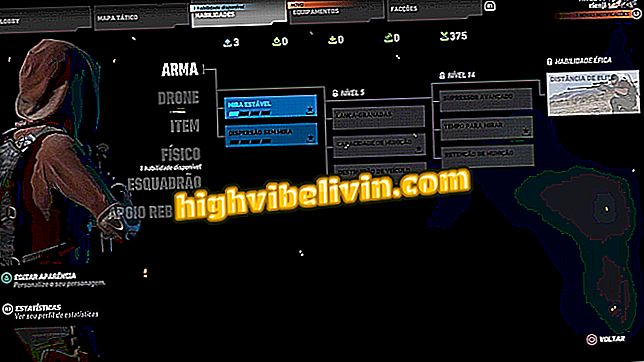How to Make a Business Card in Word
Microsoft Word has business card templates ready for you to edit with your data. In this way, the action to create the personal presentation - or for companies - becomes simpler, having the document ready for printing quickly on the PC. In addition to the templates, Microsoft software also lets you create cards from a blank document, using tables, and entering information into the file.
With the business card created, simply send it for printing on sheets of paper intended for this type of document or take the file for printing on a graph. Follow the tutorial we prepare to learn how to create business cards from templates or by using tables in a blank document in Word.
How to make folder in Word

How to turn uppercase letters in lowercase in Word
Creating a business card from a template
Step 1. Open Word in the "New" option;

Action to open a new document in Word
Step 2. Enter the term "Business card" in the search bar and double-click on the template you want to use;

Action to open a business card template in Word
Step 3. Click on the card details to change them with your name, position, address, contact forms and other information;

Action to change data for a business card template in Word
Step 4. You can select the text and click on the letter A underlined to choose a new color for the font;

Action to change colors in sentences of a presentation card in Word
Step 5. Customize the entire card and, if necessary, insert a company logo;

Personalized business card template in Microsoft Word
Step 6. Select the printer icon to print your presentation cards or save them in PDF format.

Action to access printing options for a presentation card created in Microsoft Word
Creating a business card from a blank page
Step 1. Open a blank document to get started;

Action to open a blank document in Microsoft Word
Step 2. On the "Insert" tab, click on the table option and select the option 2x5, as shown in the image below;

Action to add a table in a Microsoft Word document
Step 3. Right-click the upper-left corner of the screen. Then go to "Table Properties";

Action to view the properties of a table in Microsoft Word
Step 4. Select the "Center" option;

Action to center a table in Microsoft Word
Step 5. On the "Line" tab, set the size to "2 cm";

Action to set the row size of a table in Microsoft Word
Step 6. On the "Column" tab, set the size to "3.5 cm";

Action to set the size of a table's columns in Microsoft Word
Step 7. Set your card in one of the spaces in the table;

Presentation card created with a table in Microsoft Word
Step 8. Select your entire card and click the right mouse button. Then choose "Copy";

Action to copy a table created in Microsoft Word
Step 9. Right click on an empty column and choose "Paste". Do this in all columns;

Action to paste the elements of a presentation card into a Microsoft Word table
Step 10. Click again in the upper left corner of the table and go to "Borders and Shading";

Action to access options for borders and shading of tables in Microsoft Word
Step 11. Under Configuration, select the "None" option and click "OK";

Action to take the edges of a table in Microsoft Word
Step 12. Your cards are borderless and finalized. Just click the printer icon to send the file to print or save to PDF.

Action to open print options for a presentation card created in Microsoft Word
Take advantage of the tips to create your own presentation cards for free using Microsoft Word.
"Document template is not valid": how to solve? Ask your questions in the Forum.