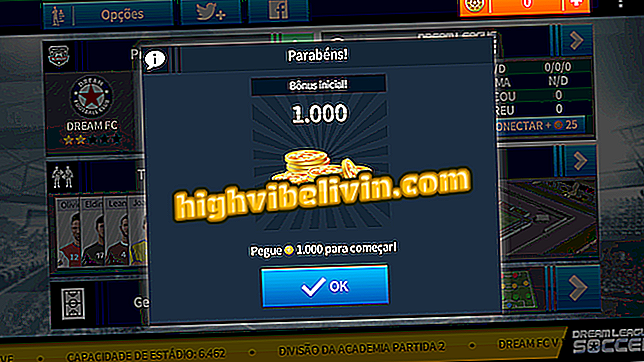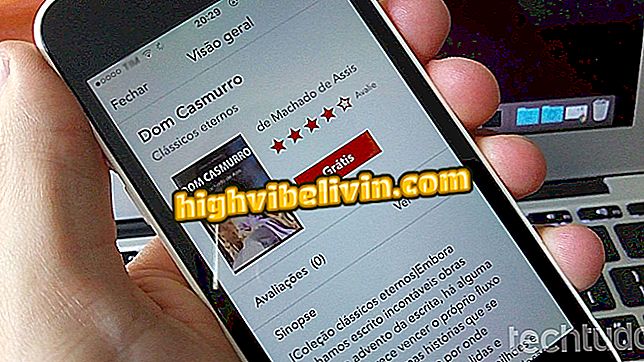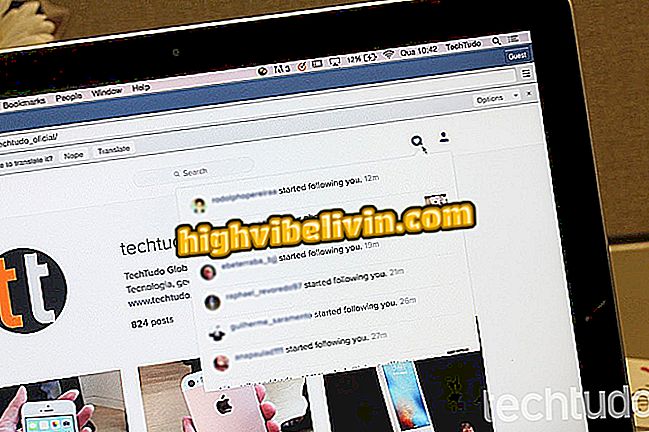How to Make Flyers in PowerPoint for Stores or Events
PowerPoint allows users to create their own information flyers, from edited slides. Available in recent versions of Microsoft software, the feature offers ready-made templates of pamphlets that can be edited with specific information. The platform also provides editing tools to build content according to users' needs.
The Office Suite program is ideal for anyone who needs to create a party poster, bulletin board, service newsletter, and other physical and virtual notices. To learn how to create a pamphlet from PowerPoint, check out the tutorial below.
READ: Seven PowerPoint Functions Few People Know
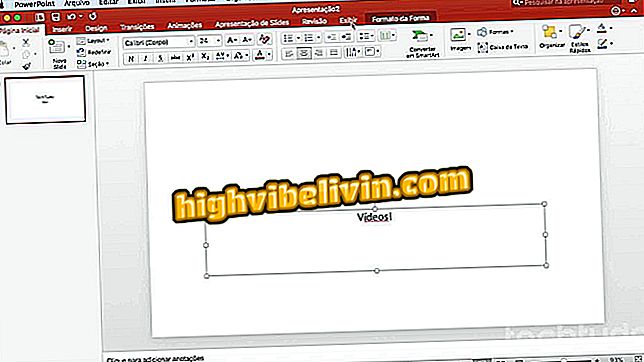
PowerPoint: Tips for Better Use of the Program
Want to buy cell phone, TV and other discount products? Know the Compare
Step 1. Open PowerPoint and type in the search bar the term "Pamphlet". The program will display flyer templates. Double click on one of them so that the document is downloaded and opened for editing;
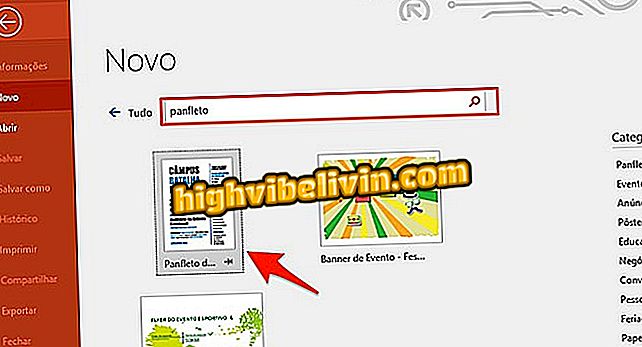
Find a Pamphlet Template in PowerPoint
Step 2. You can edit the model sentences with the information you want. If you want to create a new pamphlet from the template, tap "View";

Access the tools for displaying a PowerPoint flyer template
Step 3. Click the "Master Folder" option to continue;

Open Brochure Features in PowerPoint
Step 4. Go to "Slides per Page" and define how many slides will appear on the pamphlet page;
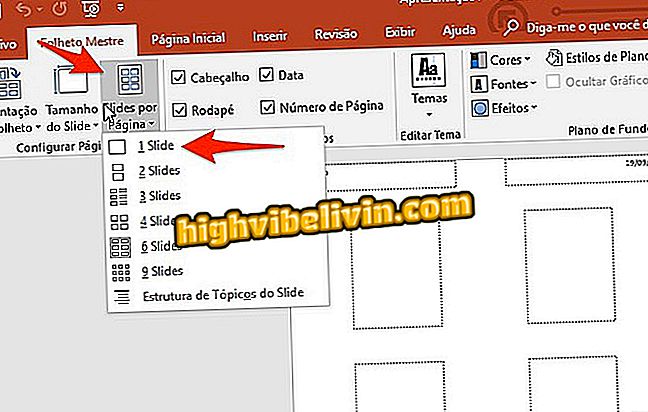
Choose the number of slides that will be in the PowerPoint flyer template
Step 5. Click on "Colors" and touch one of the offered patterns to define the shade scheme of the document;
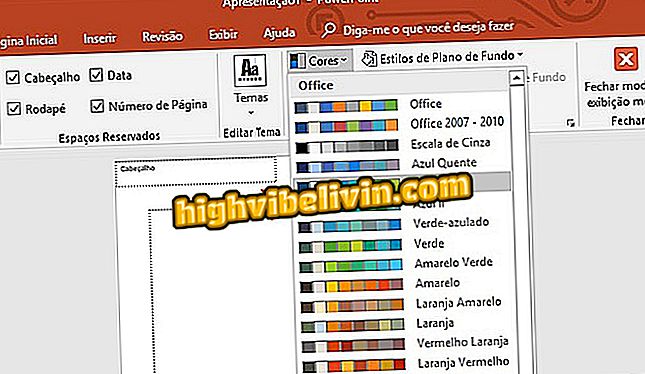
Set color patterns for a pamphlet created in PowerPoint
Step 6. Press "Background Styles" and choose a solid color to set as the background for the pamphlet;
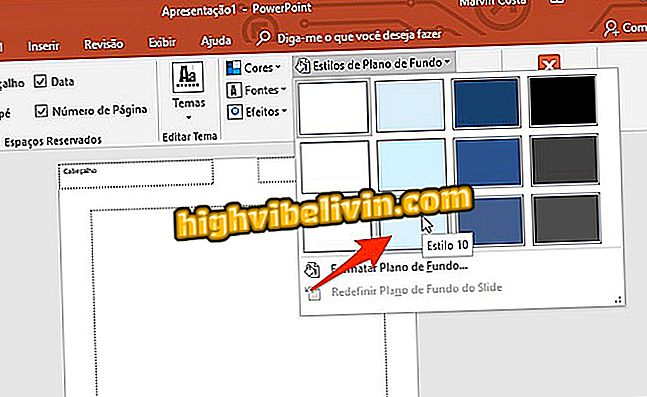
Action to set background colors of a pamphlet created with PowerPoint
Step 7. Go to the "Insert" tab to add information to the template;
Step 8. Click on "WordArt" and choose a font template;

Add WordArt fonts to a PowerPoint flyer template
Step 9. Enter a phrase or word to be highlighted and drag it wherever you want in the document. Then touch "Text Box";
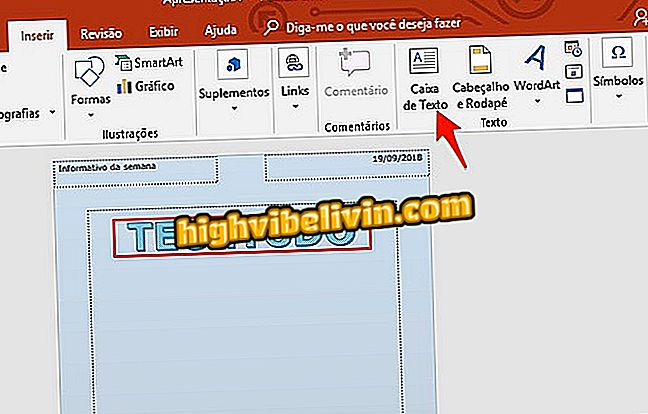
Use the text box option in PowerPoint to write
Step 10. Click the mouse where you want to insert the text, enter the information and select the characters. Then use the edit options to reset the font, the size of the text, and use other formatting options;

Add text and use the editing options in PowerPoint
Step 11. If you want to import one or more images for the pamphlet, click on the "Images" option;
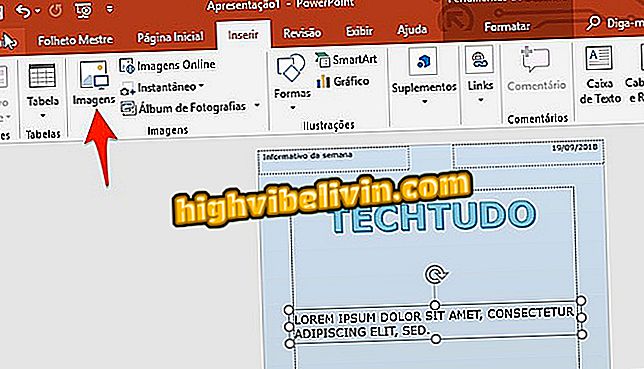
Import PowerPoint images to increase material
Step 12. Select the photo to be imported and click the "Insert" button;
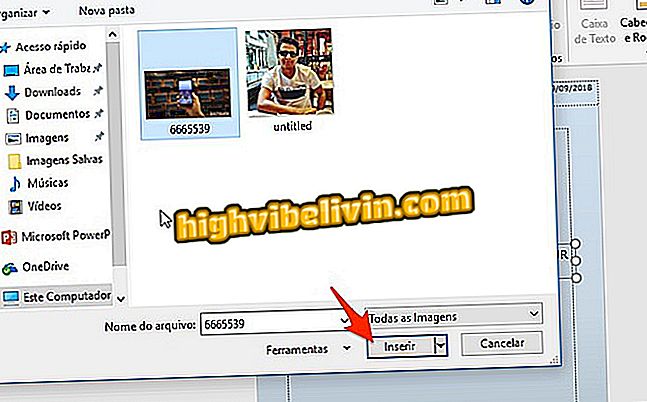
Choose the image to add to a PowerPoint document
Step 13. To view smart object options, click on "SmartArt";
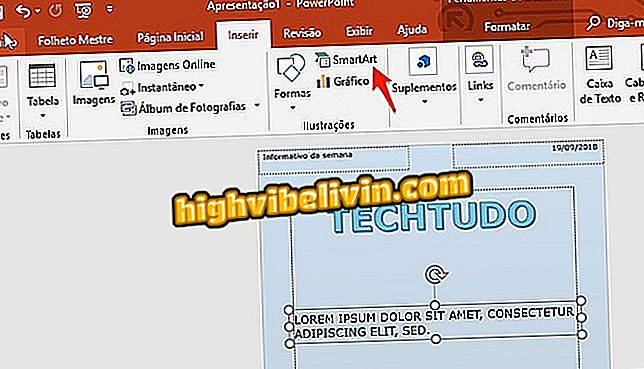
Open PowerPoint SmartArt Picture Options
Step 14. Choose one of the categories of graphic elements and tap a template to insert into the document;
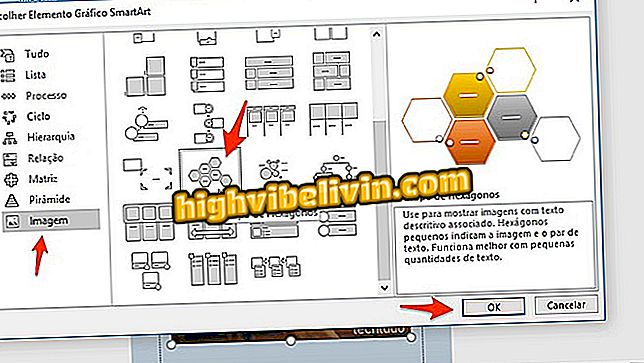
Choose picture pictures in Powerpoint's SmartArt tool
Step 15. Edit the document and add sentences where it says "[Text]". To add images, go to the photo thumbnail;

Edit a SmartArt document in Powerpoint
Step 16. Finally, see the outline of how the brochure will look after printing. If you want to make a change, return to the desired function, previously described.
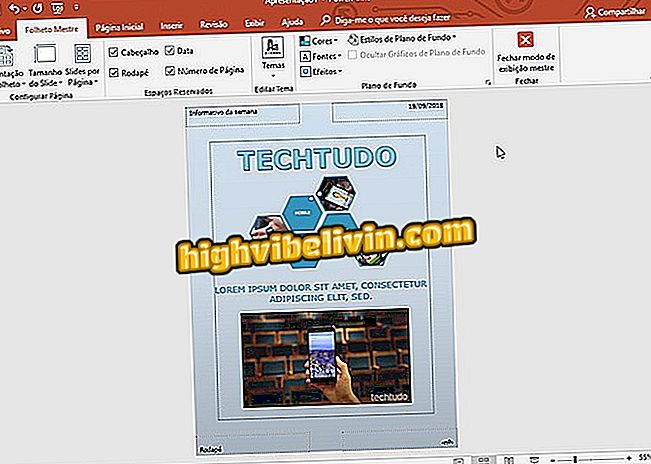
Preview the flyer template in PowerPoint
Ready. Take the hint to create your own flyers with the Powerpoint editing tips.
How to insert video in Power Point 2007? Check out the.