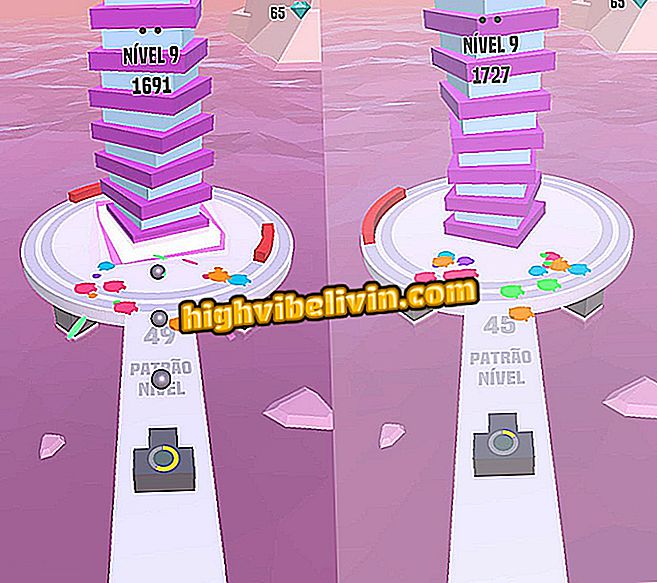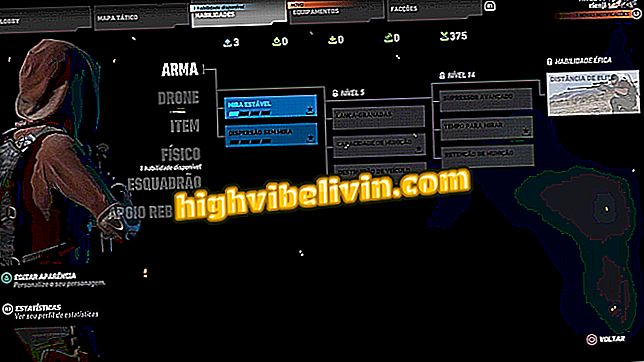How to make a table in Excel
Creating a table in Excel is a simple task. The Microsoft application brings you a gallery with several ready-made color and border options that can be applied in a few clicks to your document data. The formatting is ideal for those who need to print the spreadsheet and prevent the numbers from falling loose on the sheet without the grid. The table is useful for making customer records or sales budget, for example.
In the following tutorial, learn how to format a table in Excel. The procedure was performed in the latest version of Office 2016, but the tips are also valid for users of previous editions of the Microsoft program.
Seven Excel functions that few people know about

Excel spreadsheets ready for vacation
Want to buy cell phone, TV and other discount products? Know the Compare
Step 1. Select with the mouse the spreadsheet data you want to create. Then click on the button that appears in the lower right corner. Open the "Table" menu and press the "Table" option to create a quick and automatic table;

Creating a Quick Table
Step 2. If you want to choose the color of the table, after selecting the data, select "Format as Table" in the "Home" tab. Then choose the desired option;

Formatting a table
Step 3. Choose whether your table has headers or not and press "OK";

Confirm the creation of the table
Step 4. After creating a table, you can make visual changes in "Design". From there, press "Table Styles" to change the color. Use the options on the left to display or hide information in your table;

Customizing Table Design
Step 5. Finally, if you want, you can hide the rows of the grid to only leave your table visible in the worksheet. To do this, open the "View" tab and uncheck the "Grid Lines" item.

Hiding Grid from Spreadsheet
What is the best way to convert PDF to Excel? Ask questions in the Forum.

How to Create Charts in Microsoft Excel