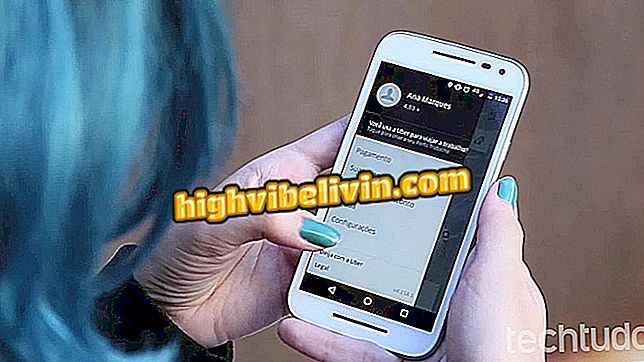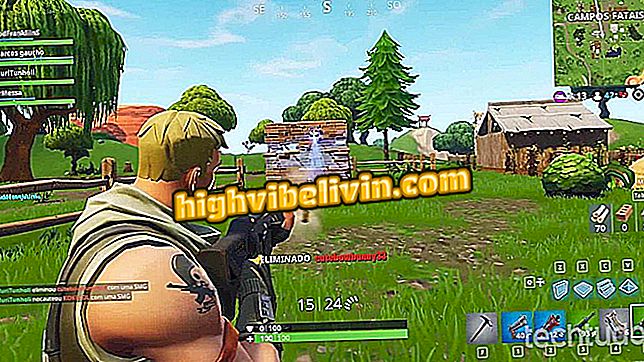How to Scan a File on an HP Deskjet 3540 Printer
In addition to document printing, the HP Deskjet 3540 printer offers other useful features for users: one is the option to scan files. It works as follows: you insert the paper that will be scanned into the HP All-in-One Printer, connect to the PC, and then access that document from the computer. For this, you do not need to download programs or download driver.
To help you take advantage of this function properly, TechTudo has prepared the tutorial below. Take a step-by-step guide to scanning a file on the HP Deskjet Ink Advantage 3540. Note that since the connection is wireless, the device must be connected to the same Wi-Fi network as the computer.
HP Laser Printer: Check out the best-in-class models

HP Deskjet 3540 Printer Features Wireless Technology
Step 1. Lift the cover of the machine and position the sheet in the scanner. Note that the paper should be placed upside down so that the part you are scanning faces the glass;

Insert the document into the HP printer
Step 2. Now click on a house symbol to open the menu. Once this is done, choose the "scan" option and select "Ok";

Scan the document in the HP printer
Step 3. Wait for the printer to recognize the available devices. When it is finished, select your PC to start scanning;

Select the PC that will connect to the HP printer.
Step 4. When finished, the folder where the document was saved will open automatically on your PC. If this does not happen, by default, the scanned files are saved "Documents";
Step 5. An easy way to find it is by filtering by the creation date. Select the file with the name "Scan + a number" that has the correct date and time of your scan;

Open the file on your PC
Step 6. Make sure the scanned document is correct.

See if the scanned file is correct
Ready. Now, whenever you want to scan a file on the HP Deskjet 3540 printer, just follow the tutorial above.
What is the best and cheap printer? Comment on the Forum