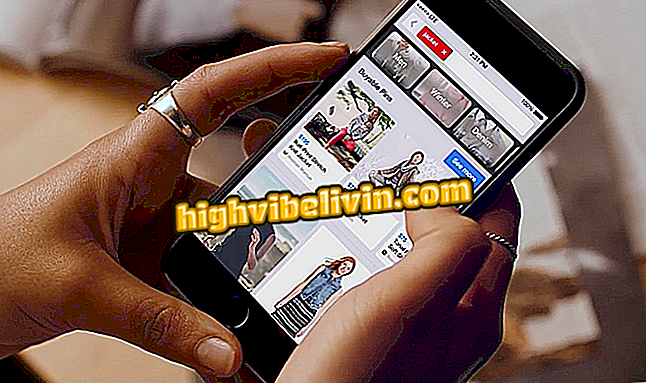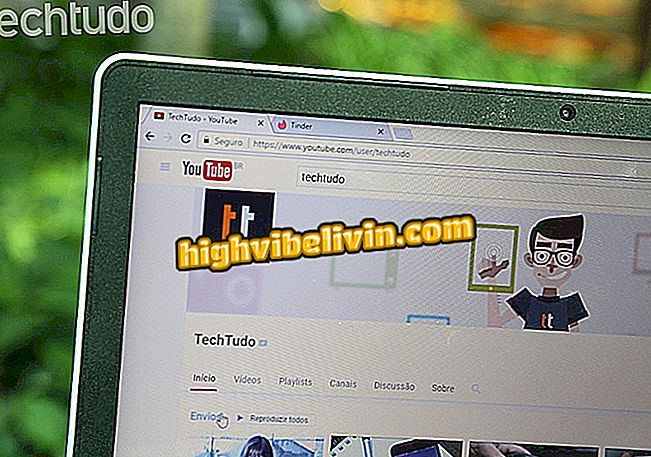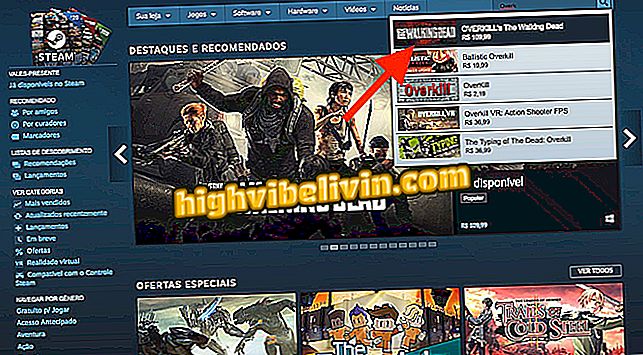How to turn photos into paintings with Enlight 2 for iPhone
Enlight 2 (dubbed Photofox) is a free iPhone app (iOS) that has powerful tools for applying effects to photos. With it, Apple mobile users can turn their images into true paintings. With artistic filters, this photo-editing app lets you layer color layers and insert patterns of effects into images, creating textures similar to those found in software such as Adobe Photoshop and apps like Prism.
To learn how to use the second generation of Enlight and turn your photos into works of art, follow the steps in the tutorial we have prepared.

Enlight 2 for iPhone lets you turn ordinary photos into works of art
How to use the Enlight 2 app to edit professional photos on iPhone
Step 1. Open the app and tap the photo icon at the top of the screen. Then touch the image you want to edit.

Option to load a photo in Enlight 2 for iPhone
Step 2. Touch the watercolor icon in the lower right corner of the screen. Then tap the edit option "Urban".

Enlight 2 iPhone application artistic filter option
Step 3. Touch one of the filter options to insert into your image and return to the "Tools" page. Choose "Basic".

Enlight 2 iPhone app filter options
Step 4. Touch the "Balance", "Smooth" and "Restore" parameters to modify these values by sliding your finger right and left over the photo. In the color option, do the same and return to the "Tools" screen.

Editing intensity and color parameters of a photo in Enlight 2 for iPhone
Step 5. Touch "Background" and choose one of the texture options to insert into your photo. To proceed, touch "Tools".

Enlight 2 Photo Background Options for iPhone
Step 6. Touch the "Merge" option and choose one of the texture blending patterns suggested by the application. Again, drag your finger to the left and right of the image to set the intensity of the effect. When you're satisfied, tap the visa icon in the upper-right corner of the screen.

Options to merge textures into a photo in Enlight 2 for iPhone
Step 7. Tap the arrow icon at the top of the screen. Once you've done that, choose whether you want to share the image on social networks, messengers online, or save on the iPhone Camera Roll.

Option to save or share an edited photo on Enlight 2 for iPhone
Take the hint to transform your photos into paintings whenever you want to post a different image on the web over the iPhone.
What is your favorite photo editor? Comment on the.