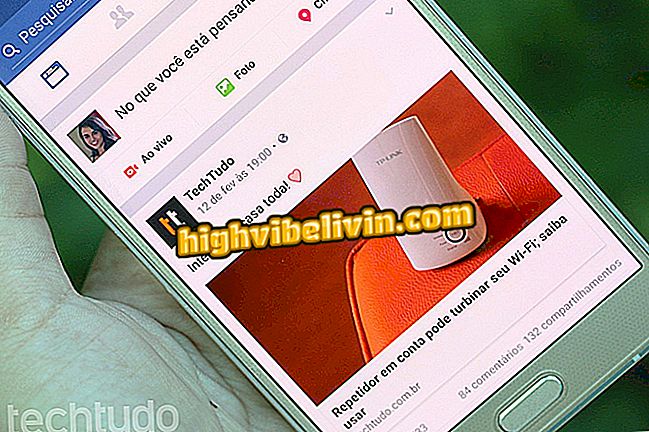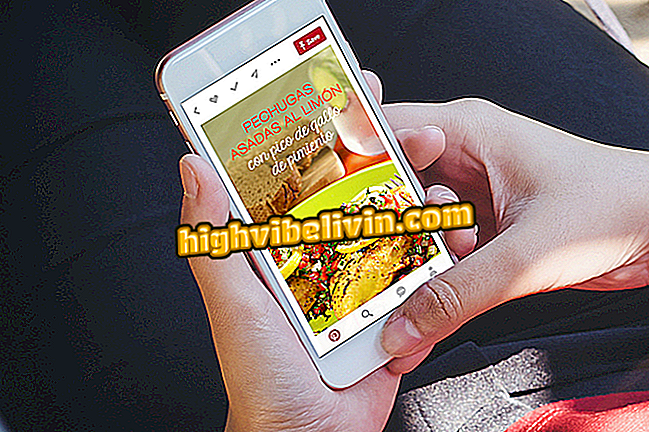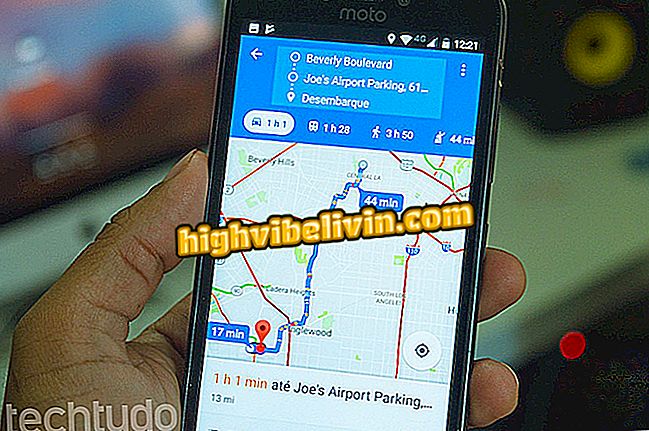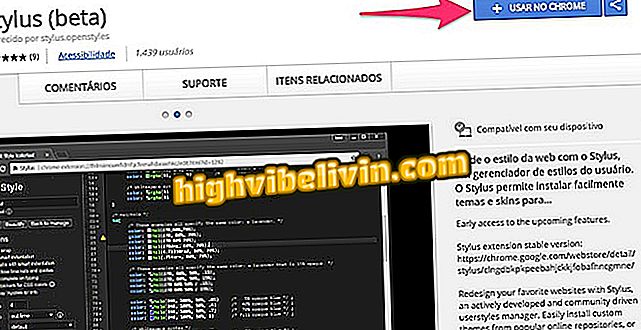How to use Organize on PC to save money in 2019
Organizze is an online financial manager that can help you manage your money better and save money. The program works on the browser, for anyone who wants to use it on the PC, but also has an Android and iPhone (iOS) app. The tool is free and has some extra features, which cost $ 8 a month or $ 80 a year. The user can post their income and expenses, link bank accounts and credit cards. The data is analyzed and converted into reports with relevant information to help you organize your personal finances.
READ: Excel hides function that helps you save money
In the following tutorial, check out how to use Organize on your PC to track your monthly expenses and save money in 2019. The

Compare the Functions of the Personal Finance Apps Organize and GuideBar
Want to buy cell phone, TV and other discount products? Know the Compare
Step 1. Access the Organze website and sign up for free with an e-mail address. You can also quickly sign in with your Google or Facebook account through the option in the upper right corner of the window;

Sign in or sign up
Step 2. You can add expenses, recipes or downloads by going to the "postings" tab and pressing the "+" symbol. In this guide, you can also track incoming and outgoing cash. The option to add credit cards and bank accounts under "Accounts" and "Cards" is only available for Premium users;

Launching accounts and expenses
Step 3. In the "reports" tab, you will find the graph with the summary of your monthly expenses and revenues. Use the arrows next to the current date to toggle between months;

Viewing Reports
Step 4. On the "Category" tab, you can view the movements (expenses and revenues) separated by category in interactive charts. Hover your mouse over the graph to display the values;

Viewing Expenses by Categories
Step 5. Under "Goals, " you can set spending and revenue limits for each of your categories (like food, shopping, and entertainment, for example). Use the "+" button to the right of the desired category to change the value of a goal;

Setting Goals
Step 6. Access the "overview" tab to see your balance, accounts, cards, expenses and revenues by category, progress of goals and accounts payable and receivable;

Overview of your spending and revenues
Step 7. In the upper right corner of the page, use the bell button to view your notifications. The gear icon is used to access application settings, such as tag or category customization. Finally, by clicking on your avatar, you can access the preferences of your account.

Accessing settings, notifications, and account
Ready! Take advantage of the tips to use the Organize app to manage your monthly bills and expenses.
Does Online Business Formula Work? Discover in the Forum.

How to pay your Uber race with cash