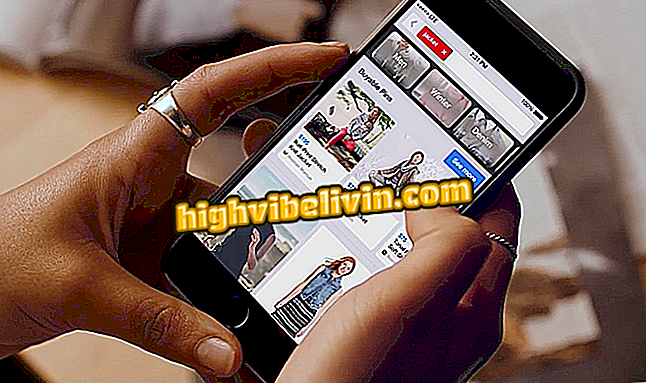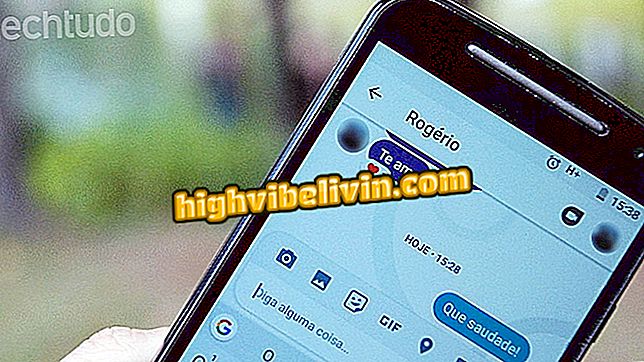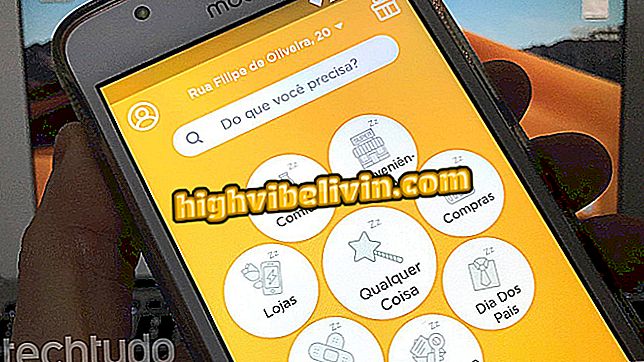Importing and Exporting Chrome Favorites
Importing or exporting bookmarks in Chrome is a simple task. The procedure is for those who choose not to synchronize this data with the Google cloud and want to back up their links. This is also an option when migrating to the browser and want to import bookmarks from another program. In the latter case, it is necessary to export the bookmarks from the source browser in HTML format.
Organizing Chrome Favorites in Folders
In the following tutorial, learn how to import or export Chrome bookmarks on your PC. The walkthrough was done on a computer running Windows 10, but the tips are also good for MacOS or Linux users.

See how to export and import bookmarks in Chrome
Step 1. Open the Chrome menu, go to "Favorites" and click "Bookmark Manager";

Open Chrome's bookmark manager
Step 2. To import bookmarks, click the button in the upper right corner of the page and click "Import bookmarks";

Importing bookmarks to Chrome
Step 3. In the window that opens, select the HTML file with the bookmarks you want to import and click "Open";

Find the bookmark file to import into Chrome
Step 4. If you want to export your favorites, you must click on the button in the upper right corner of the page and go to "Export Favorites";

Exporting Chrome bookmarks
Step 5. Finally, select the folder in which you want to save the HTML file and click "Save".

Saving file with favorites exported from Chrome
Ready! Enjoy tips for backing up or importing bookmarks from another browser for Chrome.
How to remove viruses from Google Chrome? Check out the comments in the forum.