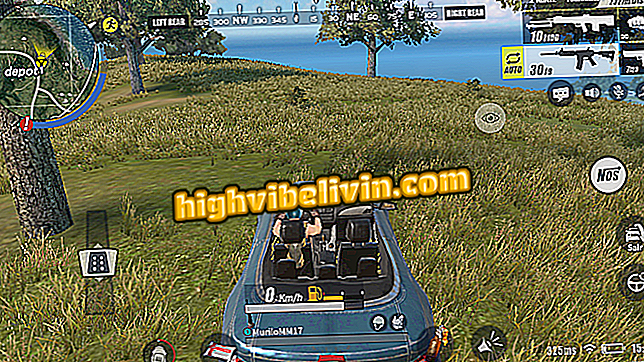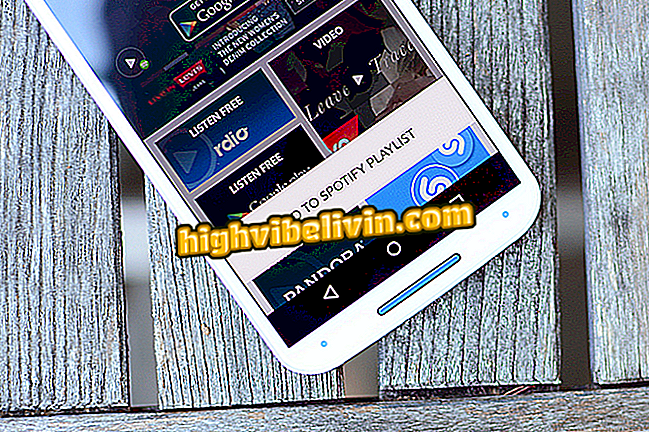Instagram 2-step verification: enter backup code
Instagram provides 2-step verification to strengthen user data security, since an extra layer is added to account access. That is, even if the person has your login and password, you will need to use the confirmation code received by the mobile phone to enter your profile. However, it may shorten, for example, that SMS does not arrive or delay, preventing the code from being delivered to the user, blocking access. In this case, you can use the "Reserve Code". Numbers can be found in the mobile app or on your computer.
Authy meets two-step login from Facebook, Twitter and others on PC
Here are a few ways to troubleshoot two-step social network verification and tips for resolving them without having to trigger Instagram support.

Here's how to use Instagram backup codes
1. Check made inadvertently
Step 1. If you're not sure whether you've turned on 2-step verification or turned on the feature without wanting to know that you can discover and disable the feature. To do so, in the mobile app, touch the "profile" icon in the right corner and select the menu button, indicated by "three dots" at the top right. Then find the "Two Factor Authentication" option;

Access Instagram's two-factor verification
Step 2. Note that there is a key next to "Require security code". If it is blue, the feature is enabled. To turn off, leave the key in gray. This will no longer require extra access code.

Enable or disable 2-step verification in Instagram
2. Outdated Instagram Beta App
Step 1. To keep Instagram running perfectly it is important to always update the application, whether in the traditional or beta version. To verify this, visit the apps store - in this example, the Google Play Store - and search for Instagram. If you have any pending updates, the green button will show the "Update" option. If everything is OK, the "Open" button will be displayed;

Make sure Instagram is up to date on mobile
3. SMS does not arrive because of the carrier
Step 1. Since Instagram's two-step verification depends on an SMS, and this service is done by mobile operators, it's worth checking if you are receiving text messages normally on your phone. To do this, open the SMS (Messages) application on the device and tap the "+" button to create a new message;

Open the app for sending SMS messages on your phone
Step 2. Then enter your own cell number using the DDD code before (XX-999999999). Enter a test message and confirm with the send button. Wait a few seconds. If you have not received the SMS, contact your service provider to understand the reason for the service suspension.

Send a test SMS to your own phone number
4. Using Instagram on mobile with another chip or incorrect number
Step 1. The 2-step verification code is sent to the registered number, not to the device that has the social network application. It may happen that you forget to update this information and the SMS is being sent to another device if you change the chip, for example. Also, keep in mind that Wi-Fi-only tablets do not receive the SMS code and you'll need to use a mobile phone for two-tier verification.
To check the number saved in Instagram, tap the "Profile" button and select "Edit Profile". Under "Private Information", find out which cell phone number is saved to receive SMS. If it is incorrect, touch it to edit.

Access your profile information on Instagram
Step 2. In editing, make sure the country code (+55 in Brazil) is correct at the beginning, then enter the DDD code (without 0, only 21 for RJ, for example), followed by the complete number ( without traces or spaces). Also, make sure your phone is already in the new "9" digit at the beginning. Touch the "arrow" button at the top. An SMS code will be sent to confirm the number. Type and press the same "arrow" button at the top to confirm the change.

Change your mobile number on Instagram
5. The app is in another language and uses another cell number pattern
Step 1. If the application or mobile phone is in another language, there may be incompatibility in the format of the cell number or country code added. To check it out, go to your Profile and tap the top menu. Then confirm with "Language";

Access the Instagram language settings
Step 2. Note that "Portuguese (Brazil)" should be marked as default. Otherwise, select the language;

Select Portuguese as the language for the Instagram app on your phone
Step 3. Now, to confirm the country code added to the saved number, go to your "Profile" and select "Edit profile". In "Private Information" find your number and confirm that "+55" is not at the beginning (indicating the BR code).

Edit your profile and make sure the number is added with the correct codes
6. Using the Instagram reservation code
Step 1. With 2-step verification enabled in your Instagram account, you can use the backup code in addition to the SMS codes to access your profile. You can use each backup code only once and keep it saved anywhere - although this [save print or save a print] is not indicated for security reasons.
To find these codes, open the Instagram app and go to your "Profile". Then, select the top menu, indicated by "three points". Touch "Two Factor Authentication";

Access two-factor authentication settings in Instagram
Step 2. Then select "Get backup codes". All the numbers not yet used by you will be listed. You can tap "Get new codes" to refresh the "Copy codes" or "Generate screenshot" list to save to the gallery and quickly access it when you need it;

Find the reserve codes on Instagram
Step 3. In the Instagram for Windows application on the PC you can also find the extra codes. To do this, open the app on your computer and tap your "Profile" button at the bottom of the screen. Then select the "Settings" button at the top;

Access your Instagram profile settings
Step 4. Find the "Two Factor Authentication" option in the menu on the left side of the screen. Then click the "Get backup codes" button;

Get codes on Instagram's two-factor verification by PC
Step 5. All booking codes will be listed; in addition, you can also update them in "Get new codes". If you prefer, copy the codes or generate a screenshot to save in a safe place;

Find the extra codes of Instagram by PC
Step 6. But, how to use?
Assuming you want to log in to your new computer, go to the Instagram website. Enter your traditional login information, with username and password. Confirm with "Enter";

Add your login information to Instagram
How to use the reservation codes?
Step 1. On the next screen, you must add the verification code. If you have not received the SMS, simply access one of the previously saved reservation codes and add it in the text field by clicking on "Confirm". You will be able to access your profile normally, so keep the numbers in a safe place;

Add Instagram's extra security code to log in to your profile
Step 2. On the cell phone the procedure is similar. When opening the Instagram app, normally add your login information and password, confirming in "Enter." You will then be asked to add the security code. Simply enter one of the previously saved reservation numbers and confirm "Next" to access your profile.

Access your Instagram account using one of the booking codes
Questions about Instagram Dix? Exchange tips in the Forum.