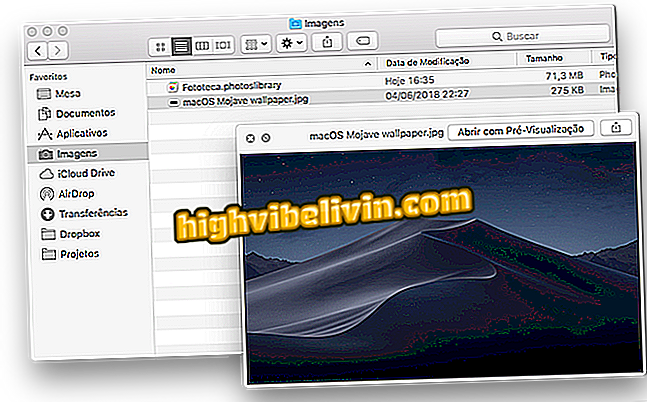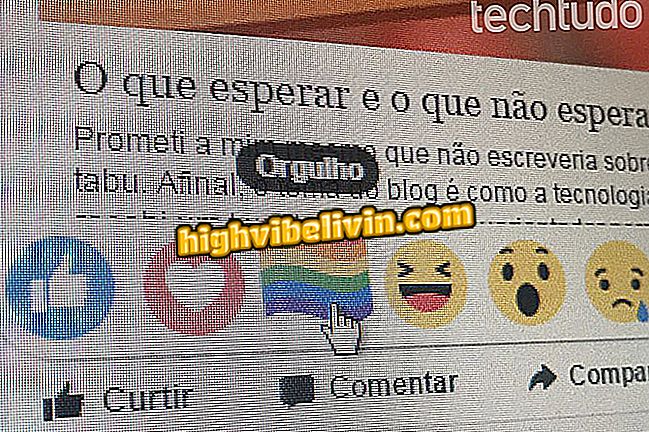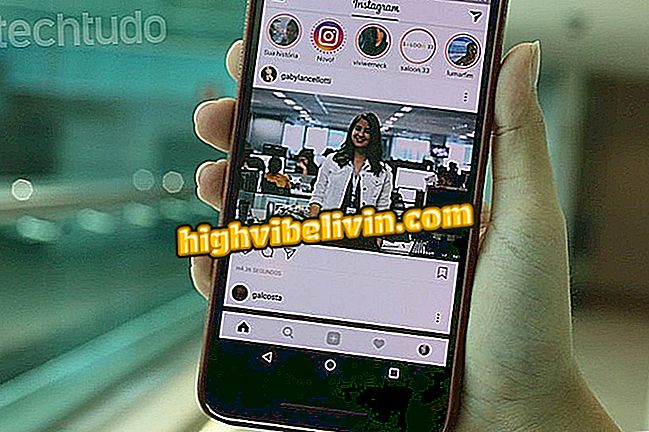Making Wi-Fi Internet Invisible on the TP-Link Router
TP-Link routers have the function of hiding the name of the wireless network, which can be done simply and quickly. The solution can help increase connection security and prevent malicious hackers from circumventing the device's protection to gain access to the signal and your personal information. Wireless Internet is still available but is not listed on active connections.
See the next step and learn how to leave the Wi-Fi network invisible on the Chinese manufacturer's router. The procedure is done on the settings page of the device, which can be accessed in any Internet browser, either by Windows, Linux and MacOS computer or Android or iPhone (iOS).
Router Security: Understand Risks and See Tips to Protect Yourself

Learn how to leave the TP-Link router invisible
Step 1. Connect your computer or mobile phone to the router, then open a web browser of your choice (Google Chrome, Mozilla Firefox or any other). In the search bar, enter the IP address of the device and press Enter to access the settings page. If you do not know the address, use the default "192.168.0.1" (without quotes) or watch the video below to find out;

Learn how to find the IP address of the router
Step 2. A login page will be displayed. Use "admin" (without quotes) in both fields and click the button to enter the panel;

Log in to the TP-Link router configuration panel
Step 3. In the left corner, click on the "Wireless" section and then on the "Basic Settings" submenu;

Access the wireless network menu on the TP-Link router
Step 4. Uncheck the "Enable SSID Broadcast" box and click the "Save" button to register the changes to the router. So your Wi-Fi network will be invisible to any device and will no longer be accessed by intruders;

Disable the option indicated in the image
Connecting to the invisible network
By performing the above steps, your wireless internet will no longer be listed on the available wireless connections and probably all handsets that were connected will be automatically disconnected. Therefore, you must perform the following steps to gain access to the Internet again.
Windows Devices
Step 1. Click on the network icon next to the clock. Then go to the "Hidden Network" option and click the "Connect" button;

Look for the hidden network option in Windows
Step 2. Enter the name of your Wi-Fi network and click "Next";

Enter the Wi-Fi name for the system to find the network
Step 3. Now enter the password and proceed to connect to the wireless;

Enter the Wi-Fi password for the system to connect
Devices with Android
Step 1. Open the Android settings and touch the Wi-Fi section. Scroll to the end and touch the "Add network" option;

Touch the highlight option on the image to add the hidden network
Step 2. Enter the name of your wireless network in the "SSID" field and then select the certification protocol used by the router, which in most cases is the "WPA / WPA2 PSK". Do not forget to enter the password and touch the "Ok" button (or "Save", depending on your phone model);

Enter data for Android to connect to the Wi-Fi network
How to change the router's channel to improve the Wi-Fi signal? Learn in the Forum