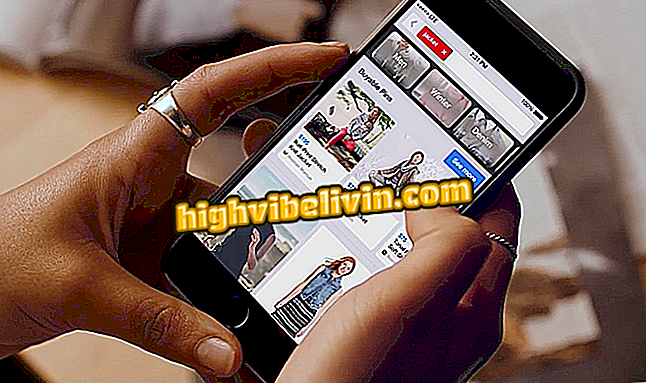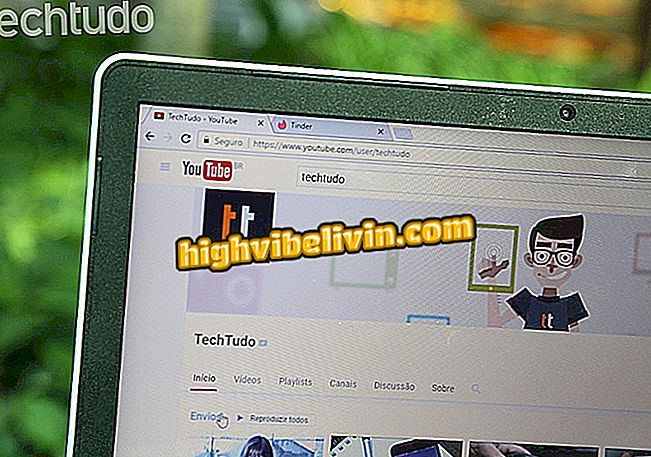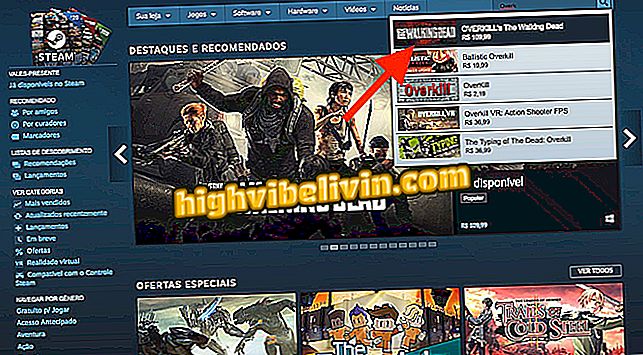Zebra GC420T: How to Download and Install the Printer Driver
The Zebra GC420T is a thermal label printer with USB connectivity. Because it is a very specific device, it may be necessary to manually download and install the driver to be able to make prints. The software is available for free download and is compatible only with Windows operating system PCs from XP.
Want to buy a cheap printer? Find the best prices on Compare
In the next step, find out where to find and how to install the Zebra GC420T printer driver. The procedure was performed in Windows 10, but the tips are also valid for users of the previous version of the Microsoft system.
READ: Check out seven printers that print more by spending less

Learn how to download and install the Zebra GC420T printer driver
Step 1. Go to the official Zebra GC420T support page and locate the "Drivers" section. Just below, choose the driver version you need and click on the download button on the right. Supported systems are displayed under "Operating System";

Downloading printer driver
Step 2. Then click "Accept and begin download now" to agree to the terms of use of the software and start downloading.

Downloading printer driver
How to install
Step 1. The file will be saved in the downloads folder of your computer. When finished downloading, open the installer and click "Next";

Driver Installation Wizard
Step 2. Accept the license and click "Next" again;

Accept the terms of the agreement to continue
Step 3. If you want, you can change the installation folder of the software by clicking "Change ...". After that, proceed to the next step;

Select the software installation folder
Step 4. Choose whether the program will be installed for all users or just for you and move forward again;

Configure the driver installation
Step 5. Click "Next" again and wait until the printer setup utility is installed;

Installing printer driver
Step 6. An alert stating the need to use an updated driver will be displayed. Confirm that you have read the warning by checking the indicated check box and press "Next";

Warning alert about driver compatibility
Step 7. Finally, check the option "Run Zebra Setup Utilities now" and click "Finish". The printer setup wizard starts. Remember to connect the device and connect it to your PC.

Start the printer setup wizard
What is the best and cheap printer? Ask your questions in the Forum