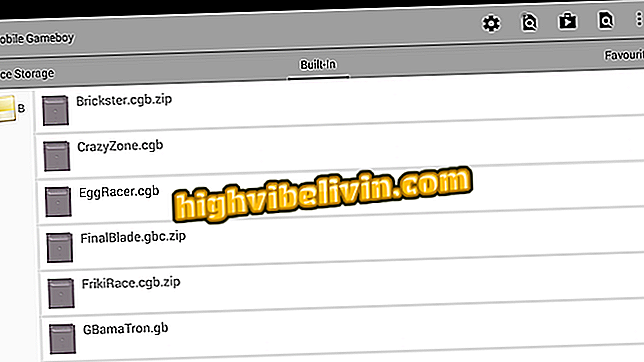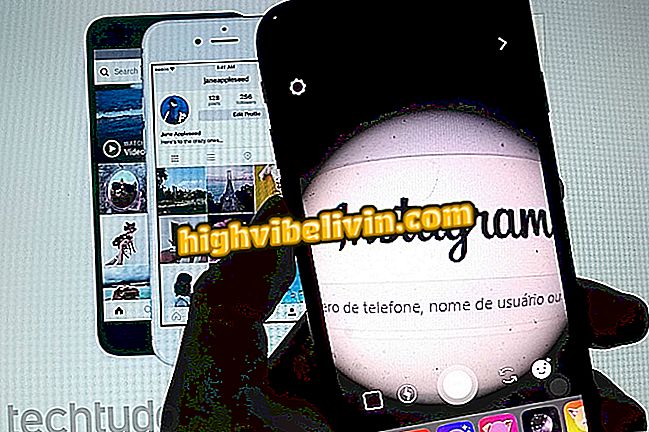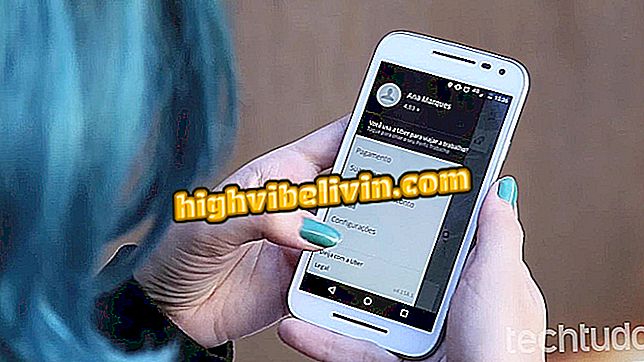Google App frees editor for screen print; see how to use
The Google Android app won an integrated print-editing tool. When you capture an image from your phone, Google App displays a pop-up window that fires cutting and drawing tools over the image with multi-colored brushes. The feature is similar to WhatsApp's catch editor and saves user time when adjusting screen shots before sharing with friends.
The novelty, however, has limitations. For the time being, Google App only recognizes prints taken from Google Now cards and websites accessed by Google, using the simplified version of Google Chrome when opening a feed news. In this respect, the feature is more limited than the iOS 11 print editor. On the iPhone, in addition to cropping and drawing, you can enter text, signature, shapes, and magnifying glass.

Google App has feature to edit screen prints on Android
Google Pay wins app and integration with Bradesco credit cards
Using the Google App Print Editor
Step 1. The feature is still in testing and must be activated manually in the application settings. Open the Google app and tap the three dash icon in the footer. Then go to "Settings".

Access Google App settings on Android
Step 2. Under "Accounts and privacy, " turn on the key next to the "Edit and share screenshots" option.

Enable the Google prints editor on Android
Step 3. Next, print an open content in the Google App, whether it's the news feed or a website. A warning of the new print function will be displayed. Tap "Yes" and then "Allow" to see the "Edit" option in the footer. Touch it to open the editor.

Open print in the new capture editor
Step 4. Use the cropping tool to set the capture dimensions. Touch "Done" to return to the previous screen.

Cut print in the built-in Google App editor
Step 5. Access the drawing function by tapping on the pencil icon. You can choose the color of the drawing by touching the colored circle next to "Done."

Access the print editor's drawing tool
Step 6. Select one of the color options and use your fingers or a pen to write over the print.

Choose a color and draw or write about print
Step 6. At the end of editing, touch the center button to save the image and access the Android sharing menu. Unlike iPhone (iOS), which discards edited and shared prints quickly, the photo edited in the Google App is saved in the gallery of the mobile and can be accessed later.

Share print in messengers and social networks
What is the best app you have on your phone? Comment on the.