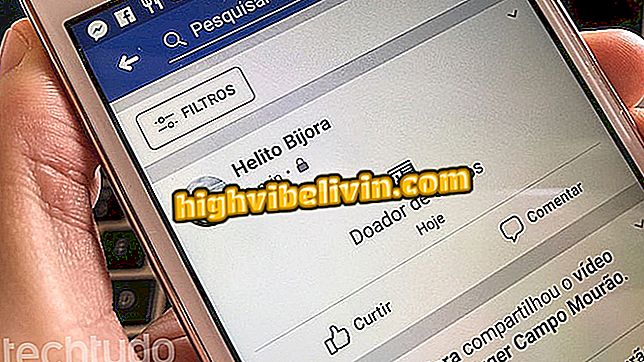How to scan the Canon printer
Canon Multifunction Printers allow you to scan documents and scan a variety of materials through the scanner attached to the machine. You can generate digital copies of documents, photos, and images in just a few clicks, using tools available on Windows or other operating systems supported by each printer model. In the following lines, learn how to scan the Canon printer through Windows 10.
In this tutorial, we use a Canon MG3610 in Windows 10. Depending on the model, you can even do a similar step-by-step on macOS, Linux and even Android and iPhone (iOS) systems through Canon apps.
Is Canon G3100 printer good? Check resource and price evaluation

Access the scanner surface by opening the compartment cover that houses your printer's scanner.
Step 1. Open the cover of the all-in-one to gain access to the scanner table;
Step 2. Note that, on the edges, there are markings that delimit the sheet size, thus facilitating the placement of the material you want to scan;

Markings around the scanner show where each paper size should end. Align your document correctly for best results
Step 3. Your scanner should also have an indication that marks the zero point, where your document should be aligned. It is important to correctly align the page or photo you want to copy so that the image does not skew in the scanned file;

Arrow indicates the point where you should align the document
Step 4. After setting the details inside the scanner, lower the cover and make sure the all-in-one is connected to the PC (either via USB or Wi-Fi depending on the model). Then go to the computer. If your printer is properly installed on your PC, you must have access to Canon's own control apps. In our example, we used the Canon IJ Scan Utility;

Locate your scanner's control software on your computer
Step 5. Note that the Scan Utility has some default settings for copying files, documents, and images. The settings ensure better results, but you can adjust them by touching "Customize."

Scanner control app makes life easier with defined usage options
Tip: If your Canon printer uses other control software, do not worry. Even so, you should have access to some scanning profiles defined by the manufacturer.
Step 6. In our case, we will copy a document and choose this option. Just click on it and wait;

Choose the option that best classifies the material you want to scan, or customize
Step 7. The process takes a few moments - the time varies according to the material. Photos, for example, require higher image quality and will take longer. Make sure you do not open the scanner lid until the process is complete;

Wait for the scan to complete
Step 8. At the end, the Scan Utility asks if the user wants to make another copy or if he prefers to shut down;

You can continue using the scanner or shut down the
Step 9. When you click "Exit", the scanner driver opens the folder where the file was saved automatically. Since we chose a document, the material was saved in PDF format. It is important to mention that you can change the file format in the Scan Utility or choose another profile: images and photos are saved in JPG, for example;

How we scan a document, the output format is PDF
Step 10. Simply open the file in the PDF reading application and have access to your fully scanned document.

Your document will be accessible on your computer
What is the best and cheap printer? View Forum Leaders