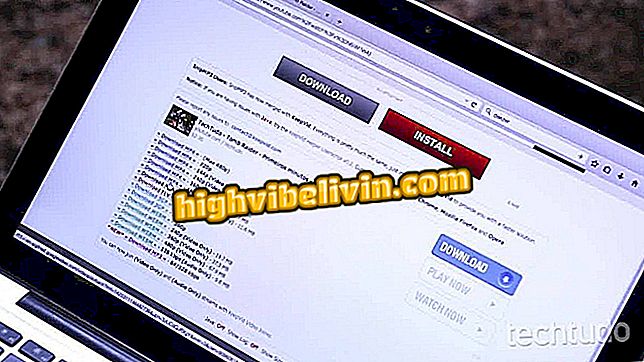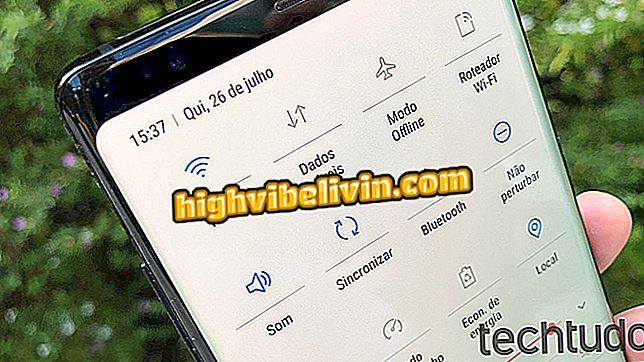How to use Android Messaging on your PC
The Android Messaging application has won a PC version to rival WhatsApp Web. The messenger works similarly to the competitor: the user must scan a QR code on the computer screen. The messages are then mirrored on the computer. From there, you can send and receive SMS, send emojis, figurines and photos - everything is synchronized with the mobile in real time.
READ: WhatsApp Web or Android Messages on PC? Know the differences
Check out the next step in how to use Android Messaging on your PC. The feature is now available to all users. However, you need to have the latest version of the app installed on your phone - learn how to update your apps.

Learn to use Android Web messaging from your PC
READ: WhatsApp Web: 5 ways to increase the privacy of conversations on the PC
Step 1. On your phone, open the Messages app and touch the menu button in the upper right corner of the screen. From there, go to "Messages on the Web". Now touch "Read QR Code" and point the camera from the phone to the PC screen on the site messages.android.com;

Enabling Android Web messaging
Step 2. The operation of Android Messaging on your PC is very similar to WhatsApp Web: in the left side column you can see the recent conversations and, on the right, the messages exchanged. At the top of the list is the "New conversation" button to start a chat;

Web Messaging main screen
Step 3. In addition to text messages, you can send emojis, figurines and photos. To do this, use the buttons located in the lower right corner of the screen, next to the field to enter messages;

Sending emojis, figurines and photos
Step 4. Next to each message sent or received and each conversation there is a button that, when clicked, offers the option to delete the message or conversation. In the case of conversations, it is also possible to archive the chat;

Managing messages and conversations
Step 5. In the menu to the right of "Messages", you can access the settings of the web version of the messenger, view the conversations archived and disconnect;

Android Menu Messages on the Web
Step 6. In the settings screen, you can adjust notifications, enable or disable message preview, use dark theme, plus some accessibility options;

Android settings Web messaging
Step 7. After using the messenger, if you are on a public computer, it is important to exit - automatic disconnection only occurs after 14 days of inactivity. You can do this from your mobile device under "Web messaging." Touch the "X" to the right of the PC name or "Exit all computers" and confirm.

Ending Android Session Web Messaging
Ready. Enjoy the tips to use the web version of Android Messaging on your PC.

WhatsApp Web: How to remove administrators from a group
WhatsApp Web: how to open two accounts on the same PC? Discover in the Forum.