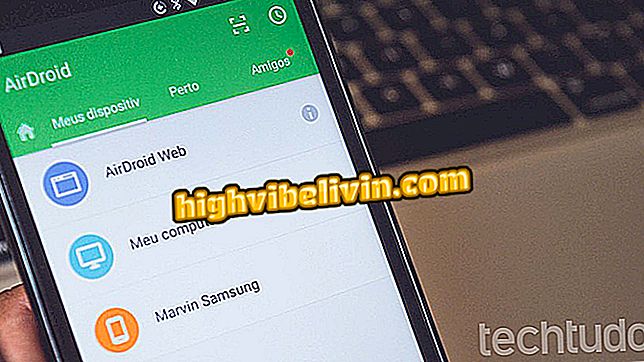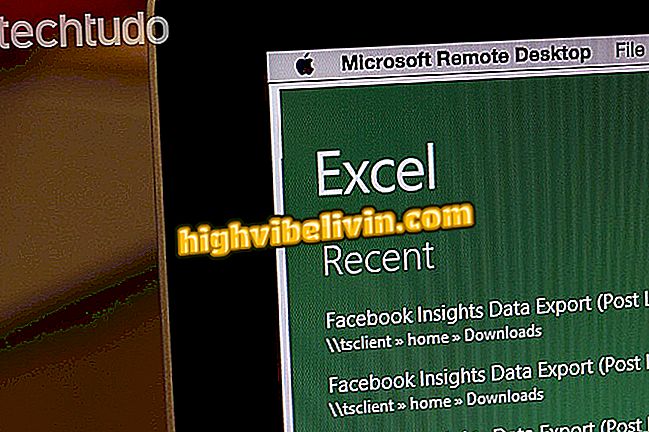Updating MacOS Faster
Installing updates on macOS is not always a quick task. That's why many users avoid important updates and leave their Macbook or iMac vulnerable. However, a simple command in Terminal speeds up system updates. The user can continue to use the computer during the installation, which happens in the background, and only need to restart the machine at the end of the process.
Check out the step by step and see how simple it is to update your Mac through the Terminal. It is worth remembering that the procedure installs only system updates and native applications (like iTunes, Safari and others). Third party apps or downloaded from the App Store will not be updated in this process.
Mac OS: Six functions that make the Apple system outperform Windows

Tip teaches you to upgrade macOS faster and in the background
Step 1. Open the "Terminal". To do this, press "command + space bar" to open the Spotlight search and type "terminal" (without quotes);

Look for the Terminal in the macOS Spotlight
Step 2. In the Terminal window, paste the command "softwareupdate -l" (without quotation marks) and press Enter. The macOs will then check for available updates;

MacOS message when fetching for new updates
Step 3. Add the command "softwareupdate -i -a" (without quotation marks) to the end of the message to install the available updates;

Terminal installs macOS updates in the background
Step 4. Now just wait. When the process completes, a message will inform you that you must restart your computer.

Restart the computer at the end of the update to complete the process
Ready. Take advantage of the tips to install system updates quickly.
Is it worth buying the new iMac 2017 or better the iPad Pro? Discover in the Forum.

How to adjust the brightness of the Macbook screen