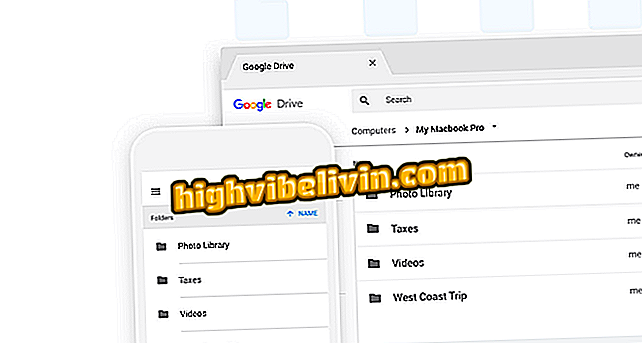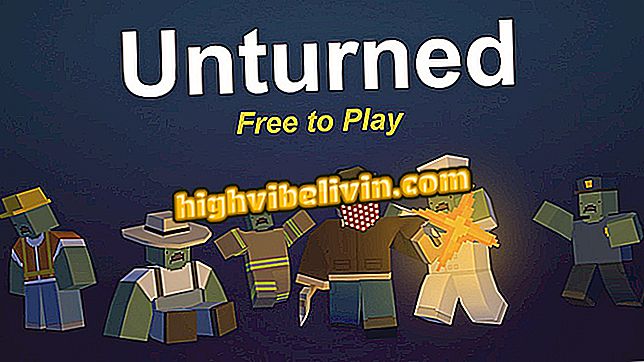Does Windows 7 laptop not connect to Wi-Fi? See possible solutions
If you use Windows 7 and your notebook does not recognize the Wi-Fi signal, know that the solution tends to be simple. Errors with the wireless connection may occur in the operating system, and most of the time, they are only resolved with some configuration changes. In addition, these settings can be used not only when the laptop does not recognize the signal, but also at times when it connects to the wireless network but does not access the Internet.
Thinking about it, the main causes for Windows 7 did not connect to the Wi-Fi network and its solutions. Check out the tips and learn how to do it if the problem happens to your PC.
How to recover the trash icon in Windows 10

See how to troubleshoot an Internet connection on a Windows 7 PC
Keyboard
When the notebook suddenly stops recognizing the network and all other devices are receiving the signal normally, there is a good chance you have hit the key that disables the wireless connection. Almost every notebook has the system, which functions as a shortcut to the main features. The position depends on each make and model, it can be F1, F2 or F3, for example.
Fortunately, most manufacturers insert a small picture representing Wi-Fi, making it easier to reactivate. Generally, simply press the Fn key next to the Windows button next to the wireless function key.

Fn key may disable Wi-Fi signal in Windows 7
Router
Another important issue to check is the router. First check that the unit is switched on, operating normally and that other devices are receiving the signal. If your network device is old, poorly powered, or poorly positioned, there is a good chance that the signal is simply not reaching the notebook. The simplest test is to take the computer close to the Wi-Fi emitter and verify that it starts detecting the signal.

Notebook may not receive Wi-Fi signal by distance or poor performance of the router
Because it is a physical problem, the solution will require measures of the same order. The cheapest is to change the position of the router, so as to leave the path to the notebook free of obstacles. If this is not possible, the tip is to bet on a Wi-Fi or powerline repeater, depending on your needs.
DHCP
Dynamic Host Configuration Protocol (DHCP) is an essential protocol for connecting to the Internet. In short, it assigns an IP address and other settings necessary for the device to access the web. If it is disabled, Windows 7 will not be able to complete the connection.
One of the most common indications that this is the problem is the message "Connected but no Internet access". This means that the notebook can pick up the Wi-Fi signal from the router, but it does not meet the requirements to access the network.
To confirm the source of the error, click the Start menu and type "cmd" in the search box. Right click on the tool and select "Run as administrator". Enter the "ipconfig / all" command (without the quotation marks) and press Enter. Go to "Wi-Fi Wireless Network Adapter" or "Wireless Network Adapter Wireless Network Connection" and see if the "DHCP Enabled" field is set to "No".

Windows 7 Command Prompt showing DHCP disabled
If "DHCP Enabled" is actually set to "No", you need to enable it. Click the Wi-Fi icon on the Windows 7 Taskbar and go to the "Open Network and Sharing Center" link. In the left sidebar, go to "Change adapter settings", right click on the wireless connection and select "Properties".
In the "Network" tab there will be the "This connection uses the following items" field and, within it, two TCP / IP protocol options: version 4 (IPv4) and version 6 (IPv6). Select the first one, press the "Properties" button and check the "Obtain an IP address automatically" box. Repeat the procedure with IPv6 and, at the end, you should have your Internet connection restored.

Enabling DHCP Protocol in Windows Network Settings
DNS
The DNS server can also interfere with the proper functioning of the Internet connection. He is responsible for translating the IP addresses of web pages into friendly, easy-to-decorate names. Thanks to him, you access our site by typing "www.techtudo.com.br" - and not "186.192.90.5".
This also means that when the server encounters problems running this translation, you can not access the sites. The source of the failure may be in the configuration of your notebook or the Internet service provider itself, but in both cases you can manually change DNS and regain access to the network.
The setting is also performed in the "IP Version 4 (TCP / IPv4) Properties" window, whose access was described in the previous topic (enter Control Panel, click the option to change adapter settings, access the properties of the connection without wire, select TCP / IPv4 and press the "Properties" button). However, instead of changing the first item in the window, you should check the "Use the following DNS server addresses" box.

Enabling manual insertion of DNS server in Windows 7
The "Preferred DNS Server" and "Alternate DNS Server" fields must be filled in with the addresses of your choice. If you do not know any, one tip is to use those of Google, which have stable functioning. The sequences are 8.8.8.8 in the preferred and 8.8.4.4 in the alternative.
It is important to note that several factors influence the performance of a DNS, which means that the search engine is not always the best option. You can find out the best server using Namebench, a free tool developed by Google itself.
Driver Update
The drivers are software that perform the communication between the operating system and the various components of the computer. That's why they should always be updated, because these updates contain corrections of failures and adaptations that make possible the operation of the various parts.
In the case of Internet access, your concern will be with the network card driver. Access the Windows 7 Control Panel, enter "System and Security" and then go to "System". In the left column of the screen, click "Device Manager."
In Device Manager, expand the "Network adapters" option and make sure that some - in particular Wi-Fi - have a yellow triangle with an exclamation mark. If you have it, right-click on it and press "Update Driver" (in the image example below, the driver was already updated).

Wi-Fi network adapter driver update on the notebook
What is the best Windows of all time? Comment on the Forum