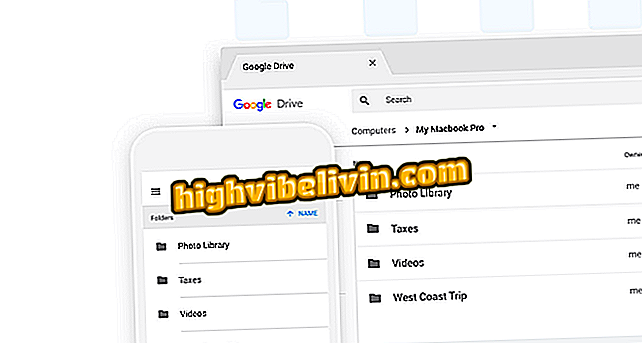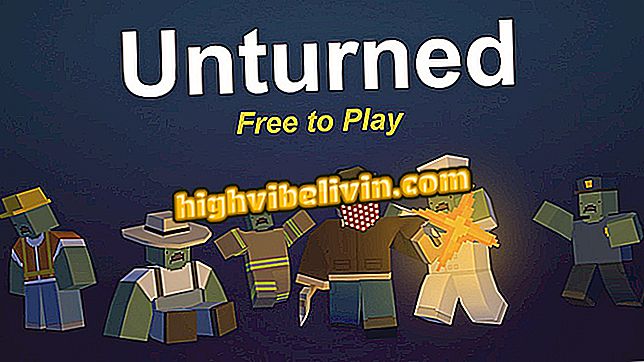How to annotate pages in Google Chrome and send to friends
Chrome has a free extension that adds an image editor to Google's browser. The feature, which is one of the main differences of Microsoft Edge, allows you to capture the screen of websites to make annotations with arrows, rectangles, circles, text and other tools. The edited photo can be downloaded and saved on your computer, in the cloud or shared with your friends.
The top ten extensions to listen to music in Google Chrome
Check out the following tutorial on how to install and use the Send Screen Captions with Comments extension to annotate webpages with Google Chrome. The images were made in macOS, but the tips are also valid for users of Windows PCs.

Extension for Chrome allows you to annotate on Internet pages; how to install and use
Step 1. Go to the download page for the Send Screenshots extension with Comments and in the Chrome Web Store click "Use in Chrome". Then confirm the installation by clicking "Add Extension";

Install the extension on your computer
Step 2. With the extension installed, just click on the plugin icon in the upper right corner of the window, and select the desired option. It is possible to capture a selected area, the visible part of the page, the full page, the entire PC screen or make a video recording;

Taking a screenshot
Step 3. The image will open in the editor and you can add annotations using the tools that appear at the top of the screen. When done, tap Done in the upper right corner;

Making annotations on the image
Step 4. The edited screenshot can be downloaded and saved to the computer using the "Download" or "Save as ..." buttons. Use the "Upload" or "Save to Drive" buttons to upload the image and save it to the cloud. You can still share the photo with your friends using the "Share" button.

Saving or sharing edited image
Ready! Enjoy tips for taking notes on site screenshots right in Chrome without having to install other applications on your PC.