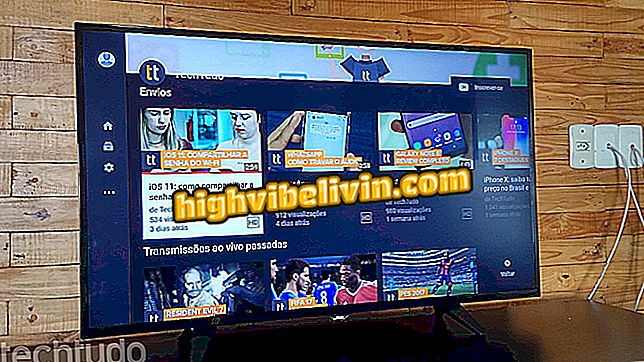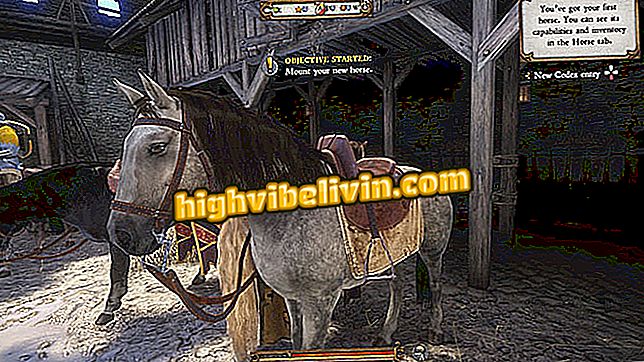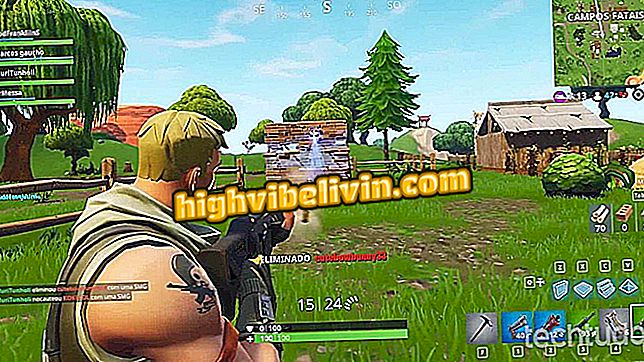How to configure OneNav in Moto G6
You can turn the Moto G6 fingerprint reader into a button to navigate between applications and mobile tools. With OneNav, the feature allows you to replace virtual keys - and gain more screen space - by performing the back, multitasking, home and lock your smartphone with gestures reminiscent of Android P and iPhone X.
Available below the screen, the sensor is easily reached with the thumb and makes the use of the Motorola phone even more intuitive. Learn how to enable and configure the feature in the following tutorial. The step-by-step was accomplished in a Moto G6 with 3 GB RAM and storage of 32 GB with Android O.

Review of Moto G6: check out our full review
We tested the Moto G6; check out the full review
Step 1. Go to the "Moto" app and press "Get it".

Access the Moto app
Step 2. Then tap "Continue". The application will request permission to access contacts and location, among other system features. Press "Allow" in all cases for the tools to work correctly.
Step 3. Touch "Features" and "Moto Action".
Actions"Step 4. Press the "One-Touch Navigation" key to activate the feature, then the system will take you to a step-by-step guide on how to use OneNav by tapping "Take the Test".

Activate OneNav on your Moto G6
Step 5. Locate the sensor, which is below the screen.

Locate the Moto G6 fingerprint reader
Step 6. The first step will explain how to trigger the home button with OneNav. To do this, lightly touch the sensor. Then press "Next".
Step 7. To return, slide your finger from right to left. Take the test and tap Next.
Step 8. The following gesture serves to open recent apps and trigger multitasking. Unlike the previous one, you should drag your finger from left to right. Then tap Next.
Step 9. You can also block the screen by means of gestures. To do this, press the sensor until you feel a slight vibration. Perform the test, and then tap "Next".
Step 10. Just as the feature allows you to lock the screen, there is also a gesture to trigger Google Assistant. You should press the sensor until you feel a vibration. While attempting, tap Next.
Step 11. Click on "Enable" to enable the feature.
Customizing OneNav
Step 1. In the "Resources" tab of the Moto app, tap "One-touch navigation." You can then change OneNav settings, as in the first option, which changes the gesture that slides left to right or right to left.

Change the sliding gestures of the Moto G6
Step 2. Choose the desired option:
- Swipe left to return: with this option, sliding from right to left, the gesture will simulate the back button.
- Swipe left to view recently used apps: When sliding from right to left, the gesture will show the apps you've just used.
You can still decide whether or not you want the phone to vibrate when using the sensor.

You can also turn off vibration when using the sensor
Which smartphone intermediary has the best camera? Leave a Reply