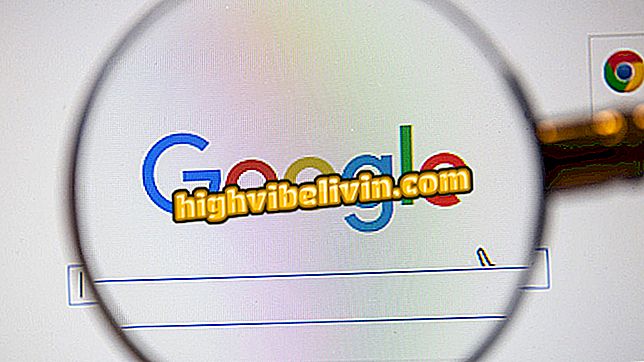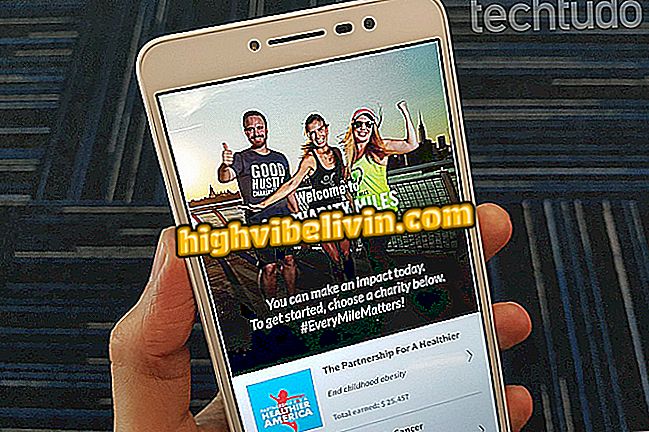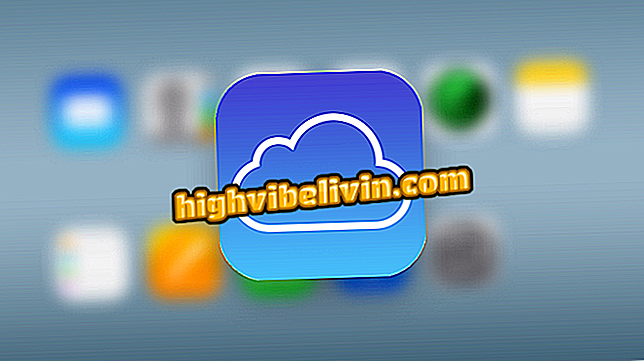How to create banner in Canva
Canva is an image editor capable of producing banners. It provides a collection with several models ready to be edited and used. The tool is free and can be accessed in the web version for PC, that is, you do not need to install any program. The feature is ideal for users with little knowledge in programs like Photoshop.
Through the online platform it is possible to create banners for websites, social networks or even for printing. It also offers other patterns that can be crafted like posters, cards, flyers and covers. Check out, in the next step, how to use Canva to create banners on the PC.
How to create free business cards with Canva

Learn how to use Canva to create banners
Step 1. Access Canva's website online and define a type of user, according to your goal in the platform;

Go to the Canva website to start using the service
Step 2. The tool can be accessed through a Facebook account, Gmail or after registering on the site;

Choose the login form to use the online Canva service on the PC
Step 3. Next, on the home screen, click "More" in the upper right corner;
Step 4. Scroll down to the "Blogs and eBooks" section and click "Banner to Blog";

Create an art in banner format with Canva
Step 5. In the left side column, choose the desired template;

Select the banner template to edit in the Canva
Step 6. In the editor, click on a text to modify the content. The formatting options are located in the panel just above;

Change the banner text in the Canva with the functions available in the editing menu
Step 7. You can change the color of the pictures, background, borders and other details. To do this, simply choose the desired item and select the color in the upper left corner;

Modify the color of banner elements in the Canva
Step 8. If you want, you can move the objects by dragging with the mouse. The buttons at the corners of the rectangle serve to increase or decrease the size and rotate the element;

Resize the size and orientation of objects in Canva online
Step 9. If the selected banner template has a photo, you can send an image by clicking "Upload" in the editor's left sidebar. Then drag the photo onto the model figure to refresh it;

Edit the Canva banner background image
Step 10. After making the desired edits, click "Download" in the upper right corner of the screen. Finally, select the desired format and click "Download" again to confirm the action.

Download the banner ready made in Canva
Ready. Enjoy the tips to create banners with Canva without having to install anything on the PC.
What is the image editor you use? Comment on the.

How to Create a Leaked Element in Photoshop