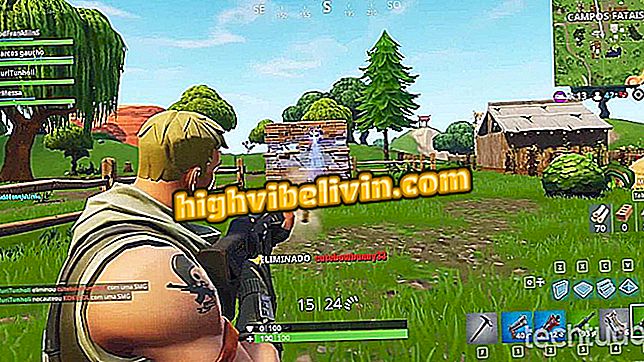How to Include Audio and Video in PDF Document with Foxit Reader
Foxit Reader is a free and paid version software designed to view and manipulate PDF documents. Being lightweight and resourceful, the program has become a competitor and an alternative to Adobe Acrobat Reader. Among the many features that Foxit Reader has, even in the free version, is the inclusion of audio and video files in PDF documents. This allows the development of sophisticated and elegant projects in PDF format.
How to scan documents over the phone with Adobe Acrobat Reader

Include audio and videos in PDF documents with Foxit Reader
App: Get tech tips and news on your phone
Include a video file
Step 1. With Foxit Reader open, make the path "File", "Create", "Blank" and "Blank";

Click the Blank option to create a new PDF document.
Step 2. On the "Home" tab, select the "Audio and Video" option;
Step 3. With the option selected, the cursor will change to the cross format. Now click and drag where you want to include the file;

Click and drag in the desired location to include the video file
Step 4. After this, the "Add Video and Audio" window will open. Within "Content Settings" click "Browse" to locate the file to insert;

Locate the file by clicking Browse
Step 5. When you return to the "Add Video and Audio" window, keep the "Embed Content in Document" and "Show Player" options selected;

Keep options checked to reproduce the file properly in the document
Step 6. Still in the "Add Video and Audio" window, the "Create File Poster" option allows you to insert a still image in the location of the video file;

Add a still image to illustrate the video location
Step 7. After the settings, click "OK" to insert the file.

The chosen image will be in the location of the video file
Include audio file
To include an audio file, follow the same steps:
Step 1. With the file open in the "Home" tab select the "Audio and Video" option;
Step 2. Click and drag where you want to insert the audio file;
Step 3. In the "Add Video and Audio" window click "Browse" to locate the file;

Click Browse to insert an audio file
Step 4. Still in the "Add Video and Audio" window click "Create File Poster" and then "Browse" to insert a still image. After the adjustments click "OK".

After inserting the files click OK to complete
Foxit allows you to make some settings in the view and playback mode of the inserted files.
Configuring the View
Step 1. With the "Audio and Video" option selected, in the "Home" tab, double click on the file so that the "Audio and Video Properties" window opens;

Set up the audio and video display mode
Step 2. In the "Appearance" tab you can change the thickness of the border or even remove the edge of the file. To do this, click the drop-down menu next to "Width" and check the desired border option;

Edit the file's border width according to your preference
Step 3. The "Style" option toggles the border type to "Solid" or "Traced". Click the drop-down menu and choose an option;

Change the border style to a solid or dashed line
Step 4. To change the color of the border, click on the square next to the "COLOR" option;

When you click on the square, a window with color options will open
Step 5. Still in the "Audio and Video Properties" window the "Appearance" tab offers the option of inserting a poster or changing what has already been inserted by clicking on the "Change Poster" button;

Change the still image or insert a new one by clicking Change Poster
Step 6. After applying the settings, click the "Close" button.
Setting the playback mode
Step 1. Double-click the file in the "Audio and Video Properties" window, select the "Settings" tab and click "Edit". This will open the "Version Configuration" window;

Edit how audio and video files are played back in the document
Step 2. Select the "Playback Settings" tab;

Playback Settings allows you to make basic changes to the playback pattern of files
Step 3. To set the default volume for playback, click the up or down arrows;

Choose the default volume level to play the video or audio files
Step 4. By default the files are played without displaying the player's controls (pause, play, among others). To add the controls check the "Show Player Controls";

Add media drivers when you play the files in the PDF document
Step 5. To repeat the video or audio automatically, check the "Repeat" option and then choose "Continuously" or the "Times" option to set the number of repetitions the file will have. After the adjustments click on "OK" and "Close";

Play the file continuously or include a limited number of repetitions
Step 7. To play the file inserted in the document press "ALT + 3" to switch to the "Hand" tool and click on the file.

Select the Hand tool and click on the file to play it
A useful tip is to install QuickTime, because Foxit Reader supports several formats of audio and video, but to play formats like MP4, for example, it is necessary that some codecs are installed in the system. Therefore, QuickTime resolves most of these compatibility issues.
How to print PDF in booklet form in Adobe Acrobat? Exchange tips in the Forum