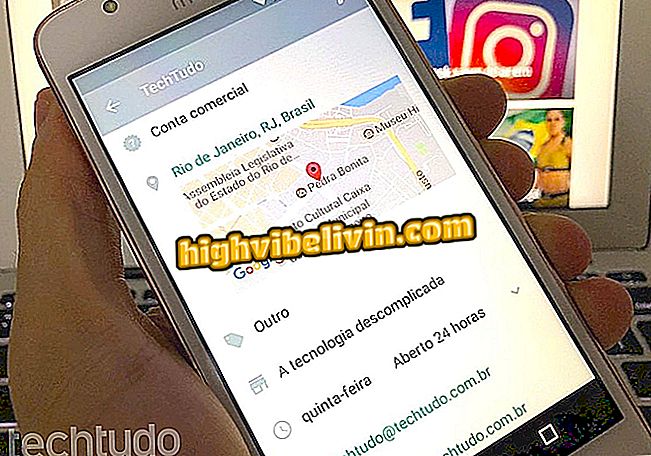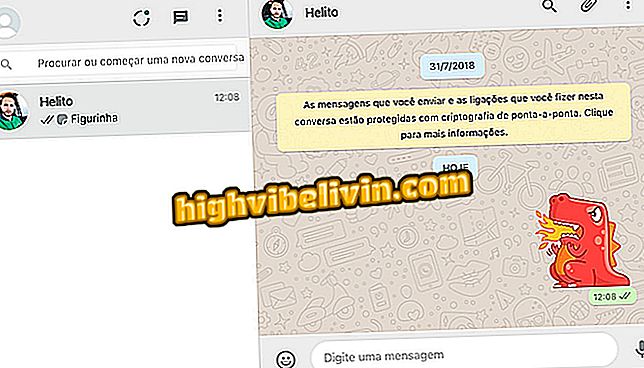How to Use a Samsung Galaxy to Unlock the PC with Digital
Samsung has released the Samsung Flow to any Windows 10 computer. The application, which connects PC and Galaxy smartphone, allows the user to access messages, notifications and synchronization of files between the two devices directly on the computer.
In addition, with a phone that has a digital reader, you can unlock Windows 10 through the biometric sensor. In the following tutorial, check out the step-by-step how to set up Samsung Flow to use the Samsung Galaxy biometrics to unlock your PC.

Review of the Galaxy S8: mobile phone is among the devices that allow the use of the fingerprint sensor to unlock the PC
How to turn on the blue light filter on Samsung mobile phones
However, to take advantage of the function, you need to have a computer with TPM available. The feature, designed to provide extra hardware-level protection for your system, is not common. Learn how to find out if your PC has the TPM.
Similarly, it is worth remembering that the Samsung Flow is compatible with the following handsets of the South Korean brand, all with Android 7.0 Nougat: Galaxy S8, Galaxy S8 Plus, Galaxy A5, Galaxy A7, Galaxy S7 Edge, Galaxy S7, Galaxy Note 5, Galaxy S6 Edge Plus, Galaxy S6 Edge, Galaxy S6 and Galaxy Tab S3.

Install and open the application on your computer
Step 1. Install and open Samsung Flow on your computer.

Samsung Flow can be found in the Play Store, for Android, and in the Windows Store, for Windows 10
Step 2. Do the same on your cell phone. Remember to turn on Bluetooth on both devices.
Step 3. Flow prompts you to pair your computer and your smartphone with Bluetooth. Just click on the name of your cell phone.

Confirm the connection via Bluetooth
Step 4. Confirm the connection on the computer.

Accept the connection on your phone too
Step 5. Do the same on your smartphone.
Step 6. Now, you need to register your mobile phone in the computer application.

Confirm the operation using your user PIN or password on the computer
Step 7. To do this, Windows will ask for your password, PIN or the authentication method you use on your PC.

The app will instruct you to use your fingerprint on your phone
Step 8. After that, you will have to use your fingerprint on your cell phone.

On the mobile phone, confirm the request using the fingerprint
Step 9. The reader will authenticate your session and registration at this time.

If everything works, the application on your computer will warn you that everything is properly set up
Step 10. A new screen should confirm the registration of your mobile phone with your application.

In addition to unlocking the digital computer on your mobile phone, you will have access to smartphone notifications in Windows 10
Ready! From now on, you can unlock your computer using the biometric reader from Samsung's mobile phone. In addition, whenever the application is paired between PC and Galaxy, you can view notifications and other information related to the phone directly on the computer screen.
What is the best phone: Samsung Galaxy S7 Edge or iPhone 7 Plus? Comment on the.