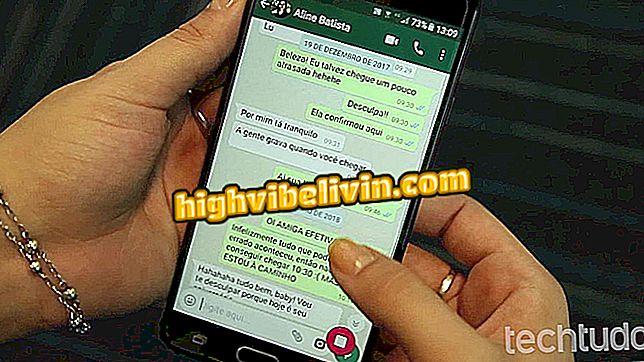Using VIMAGE to add special effects to your photos
VIMAGE is an image editor capable of adding special effects to photos via the cell phone. The feature is compatible with Android and iPhone devices (iOS) - in the first, the app was considered one of the best in 2018, according to Google. Changes can be made to your own photos or from the application library. At the end of the process, the file can be saved in the gallery or published on social networks such as Instagram, Facebook and WhatsApp. The service is free but features some paid functions for users interested in exploring all the possibilities of the platform.
In the following tutorial, learn how to use the VIMAGE app to add effects to your photos on your phone and share with friends. The images were made on a Galaxy J8 with Android 8 Oreo, but the procedure is the same for users of other versions of Google or Apple's system.
Six online photo editors that will make your life easier

Learn how to use the VIMAGE app to add effects to photos
Want to buy cell phone, TV and other discount products? Know the Compare
Step 1. Download VIMAGE from the TechTudo page and open the app. If you want to edit a template, touch the pencil icon to the right of the photo you want. However, if you prefer, choose a photo from the app image gallery or gallery. To apply the modifications, touch "+";

Create a new project in VIMAGE
Step 2. On the first screen, the user can change the orientation of the image, crop, change brightness, saturation, contrast and make other adjustments. Then click on the button in the upper right corner to advance and add an effect. You can move, zoom in or out on the photo. Then press the button in the upper right corner;

Adjust photo and add effects in the VIMAGE app
Step 3. In the next step, you can double the effect, adjust the speed of the animation, reverse orientation, change color, saturation, opacity, etc. If you want to add another effect, touch "+". After all the desired settings, click on the button in the upper right corner to advance;

Adjust photo effects in VIMAGE
Step 4. The photo will be converted into a short animated video. You can save it to the mobile gallery in "Save" or publish to Instagram. To share the file on Facebook, Messenger or WhatsApp, touch "Share To ...". Use the "Share as GIF ..." option to convert the file to GIF.

Share animated photo on social networks from the VIMAGE app
Ready. Enjoy tips for creating animated photos with the VIMAGE app.
What is the image editor you usually use? Leave your opinion in the Forum of the.

How to use Lightroom presets to edit your Instagram photos