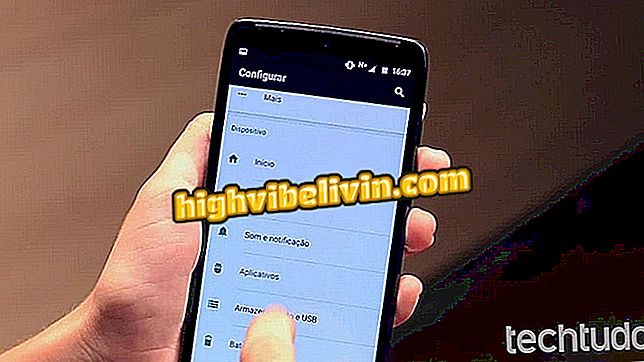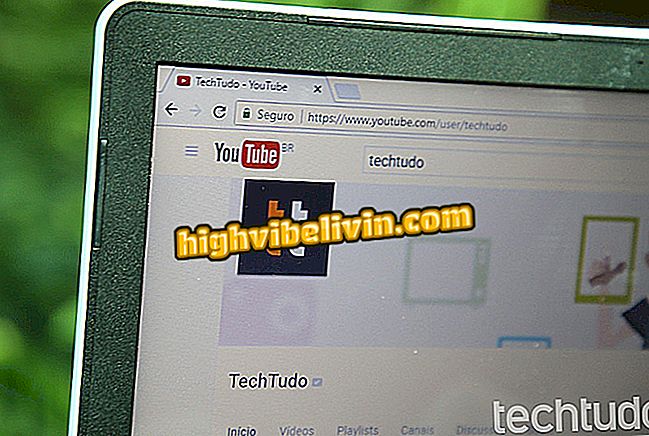Android Security: Find Out Which Apps Control Your Mobile Phone System
Android allows the user to check which applications have full access to the functions of the smartphone. The tool exists because, while installing apps, mobile owners can grant permissions beyond those required for software operation, such as connection usage, camera access, messaging, and GPS location.
The following walkthrough teaches you to take back control of Android, given how apps access system functions.

See how to manage application permissions on Android for increased security
Android Security: Learn how to protect cell from malicious apps
1. Remove apps that administer Android
Some apps have more advanced features for controlling actions and modifying items on your smartphone system, such as turning off the screen automatically, creating custom launchers, and even locating your phone in case of theft.
In these cases, they may request to be marked as "device administrators, " and in a hurry during installation, you can authorize and end up forgetting that you have an application "controlling" your smartphone. This can prevent it from being uninstalled on the device if it offers blocking of apps or antivirus.
Step 1. To manage apps like this, open the "Configure" button on Android and select the "Security" category.

Open security settings on Android
Step 2. Then find the item "Device Administrators". Note that the following screen will show all apps with this advanced feature already activated on the mobile.

Find out which apps are as Android device administrators
Step 3. To remove access, touch one of the applications and select "Disable the administrator of this device". The application will be shown with the box disabled (no markup).

Remove device administrator permission on Android
Step 4. You can remove the app from your device if you prefer. To do this, tap the disabled app again and select "Uninstall app." Confirm with "Ok".

Uninstall the Android app, if you prefer
2. Remove permissions on Android: location, links, and more
All apps need permissions to use Android features. However, you do not need to release all such authorizations, which can jeopardize your system's security and even your privacy, such as registering your location or making connections.
Step 1. To manage, open the "Configure" menu and select "Applications".

Access app settings on Android
Step 2. Choose one of the applications to edit. Preferably, select one for which you do not want to provide too much data. Touch the "Permissions" category.

Find permissions for a specific app on your Android phone
Step 3. Note that the list of permissions requested by the application will be displayed. The app does not need to keep all enabled. To do this, disable by tapping the key on each item. Leave it in the "gray" position to off and "green" to on. The change is saved automatically.

Disable unneeded permissions on an Android app
3. Remove usage access
Another type of special permission to control functions on Android can be found under "Usage Access". The app then collects smartphone data and usage data, such as other apps you use, carrier, language settings, and more information and actions.
Step 1. To prevent, touch the "Configure" button and select "Security".

Access security settings on Android
Step 2. Find the "Apps with Usage Information" option and then see the list of all activated items on your phone. Touch the app you want to disable this special permission.

Find apps with usage information on your Android phone
Step 3. Finally, disable the key next to "Allow Usage Access" by switching from green (on) to gray (off).

Remove Android in-app access
What are the best Android apps? Comment on the.