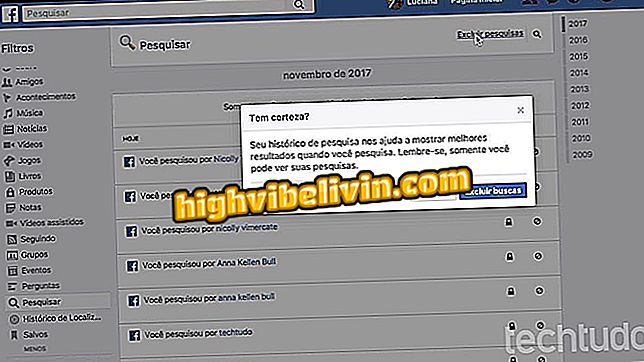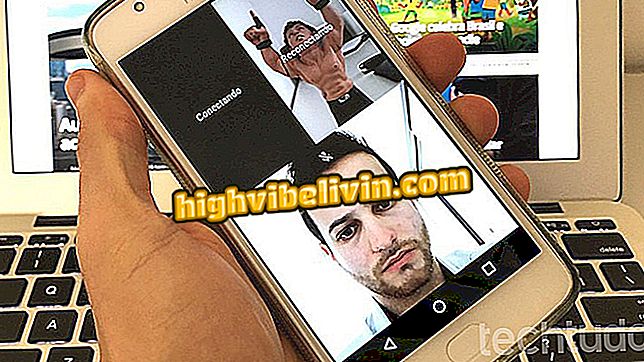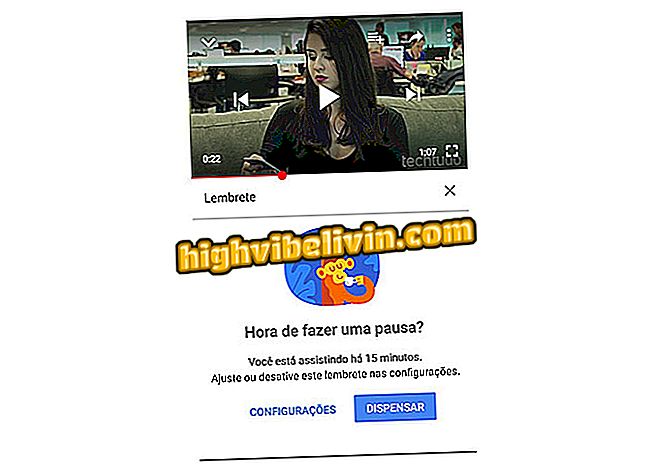How to set up and enable Do Not Disturb mode on iPhone with iOS 11
IPhone (iOS) has a native feature that blocks mobile notifications. The Do Not Disturb feature is useful for avoiding distractions from social networking while at work or preventing the phone from ringing or vibrating at night, disrupting your sleep. In iOS 11, the system is also able to detect when the user is automatically switching notifications on and off.
See the next step, how to set up and use Do Not Disturb mode on iPhone. It is worth remembering that some features presented in the tutorial are available only in the latest version of the Apple system - iOS 11, which is compatible with phones launched after 2013, except the iPhone 5C.

What's changing with iOS 11: See what's new in the system
IOS 11 crash shows iPhone photos on screen locked with password
How to configure
Step 1. Access the iOS settings and tap "Do Not Disturb".

Access the Do Not Disturb settings
Step 2. To set a silent time, activate the "Scheduled" item and touch the option below to set the "Do Not Disturb" start and stop time. That way, daily, during the configured time, the feature will be activated and you will not be bothered. The function is ideal for use at night.

Configuring Do Not Disturb Schedule
Step 3. In the "Mute" option, you can choose whether to mute notifications only when the iPhone is off or always on. In the latter case, even if you are using the device, notifications will be silenced.

Setting when iPhone will be muted
Step 4. Tap "Allow" to choose which calls you would like to receive. The "Everyone" option allows anyone to call; "No one" silences all connections; and "Favorites" only allows calls from your favorite contacts in your phonebook. See how to add and manage your iOS favorite contacts.

Allowing connections during Do Not Disturb mode
Step 5. If you want, you can allow the ringing of important c even while Do Not Disturb is on. Just check the "Repeat Links" option. That way, the iPhone will not mute a second call from the same number in less than three minutes.

Allowing for repeated calls
Step 6. Do not disturb while driving allows you to silence notifications if you are driving. To set it up, touch "Enable" and choose whether you want the feature to be enabled automatically based on your movement, connecting to a Bluetooth accessory, or manually.

Setting Do Not Disturb When Driving
Step 7. You can also set up automatic responses when driving. To do so, touch "Auto Answer To" and select a contact group. Below, in "Auto Answer", you can edit the auto-reply message.

Setting up auto reply
How to manually activate
You can also manually enable Do Not Disturb and Do Not Disturb mode when driving. Before, however, it is necessary to add the shortcut to the new iPhone control center. To do this, follow the steps below.
Step 1. Access the iOS settings and tap "Control Center". Then touch "Customize controls."

Open Control Center Settings
Step 2. Slide the screen to the "More Controls" section and touch the "+" button to the left of "Do Not Disturb When Driving".

Adding Shortcut to Do Not Disturb Mode When Driving
Step 3. Now to activate or deactivate the feature, simply slide your finger from the bottom edge of the screen towards the center to open the Control Center and touch the half moon icon to activate Do Not Disturb mode. Do Not Disturb When Driving can be activated using the car icon.

Turning on Do Not Disturb mode manually
Take the tips to set Do Not Disturb and avoid distractions during your work or while driving.
iOS 11 is having storage problem on iPhone 6S? You can not reply to this topic