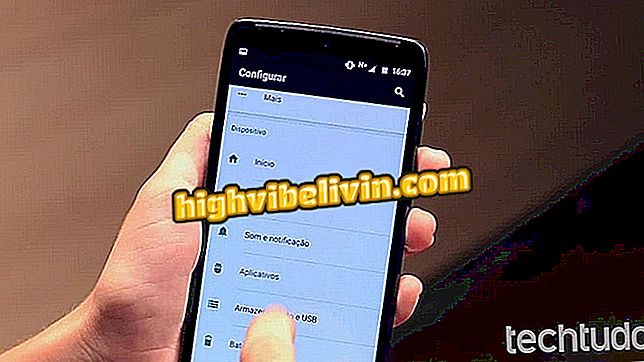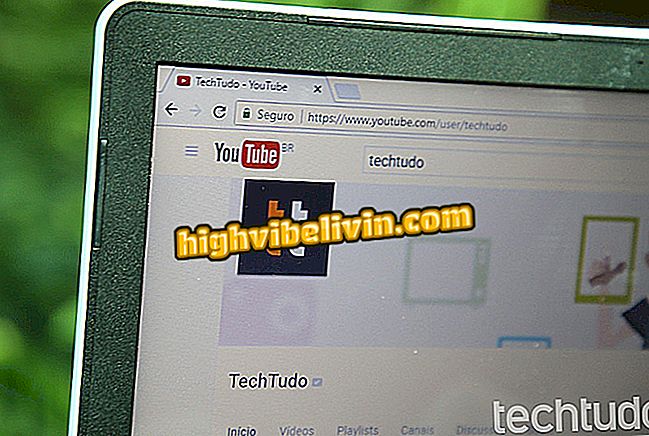How to stream live video on Instagram for PC
Windows 10 users can now make live streams in the Instagram application on their computers. As of version 10.913.38071.0, released last Thursday (1), it is possible to use the webcam to chat in real time with followers on the social network. The feature also allows interaction with text messages, as well as audience statistics.
How to save all Instagram Stories in a single video
In order to stream videos, you must first make sure that the latest version of Instagram has already been installed in the Windows Store. In addition to the broadcasts, the update also brought the possibility of posting photos in the profile and also in the Instagram Stories. To check for attunements, just follow this step by step.
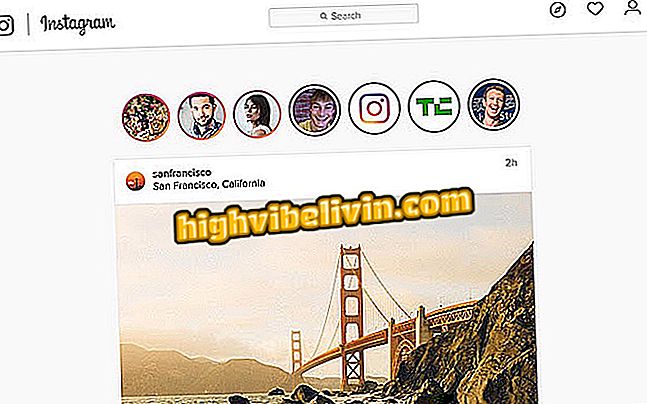
How to stream live video on Instagram for PC
App: Get tech tips and news on your phone
Here's how to start a live broadcast on PC Instagram.
Step 1. On the app's home screen, touch the camera icon at the top;

Click on the Instagram camera icon to start a live video
Step 2. In the camera window, click "Live" to select this mode;
alive "to start a broadcastStep 3. Click "Start live video";

Instagram can now stream live on Windows 10 PC
Step 4. Instagram will start a countdown, and at the end you will be live. Check out some commands:

User will be live on Instagram at the end of countdown
Viewing viewers: Whenever a new viewer enters the live stream, Instagram prompts at the bottom of the screen, along with new comments. In addition, it is also possible to view this in the counter at the top of the window;
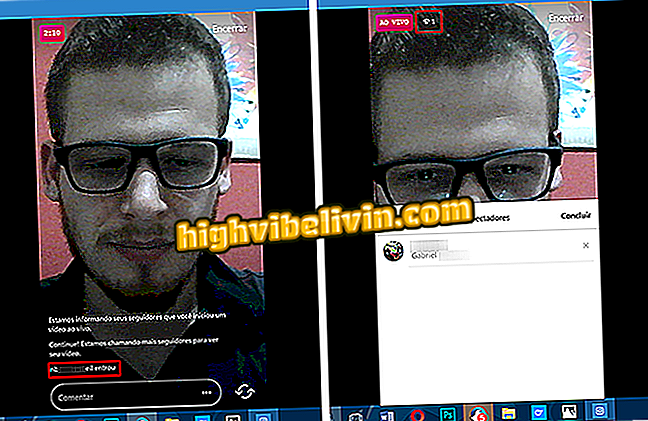
Instagram signals when a new viewer enters the live stream
Comment / Disable comments: At the bottom of the screen, the user can type messages to whoever is accompanying the transmission. If you want to disconnect the conversation, simply touch the ellipses and select "Disable comments";

Instagram allows user to interact with followers or disable comments
Note. For live streaming to work, the user must keep the Instagram application in the foreground. Otherwise, the video will be paused;
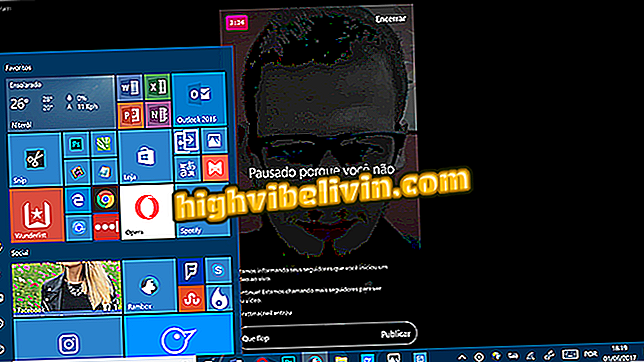
Instagram pause live streaming if user changes window
Step 4. To end the broadcast, click "End" at the top of the screen;

Click Shutdown to stop live streaming on Instagram
Step 5. Instagram will show a drop-down menu. Touch "End live video again";
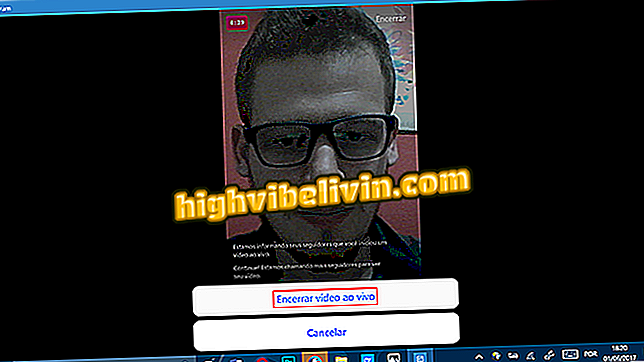
Confirm the end of the live stream in Instagram for Windows 10
Step 6. The application will end the broadcast and show statistics about the audience. Tap Done to finish;
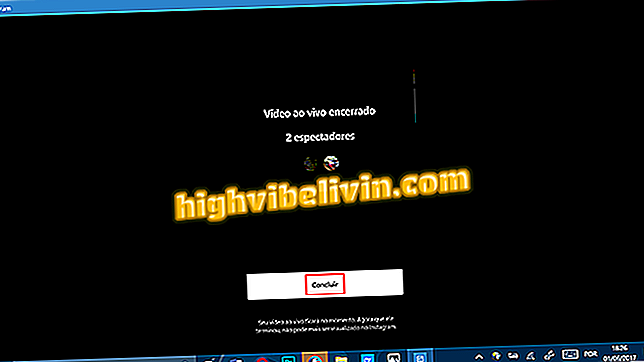
Instagram shows live streaming statistics in Windows 10
Now you already know how to make your live broadcast on Instagram for Windows 10.
How do I unblock my account on Instagram? Exchange tips in the Forum.