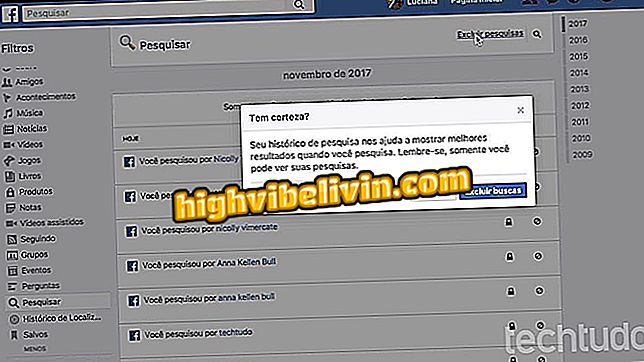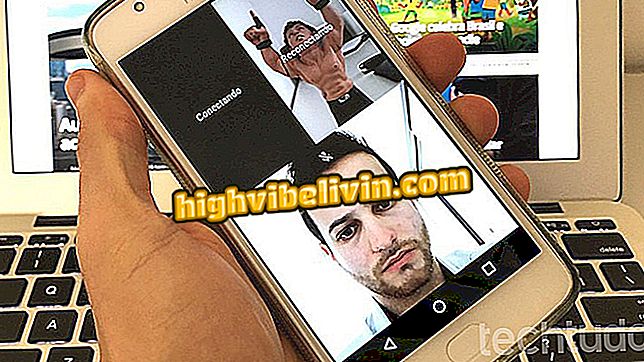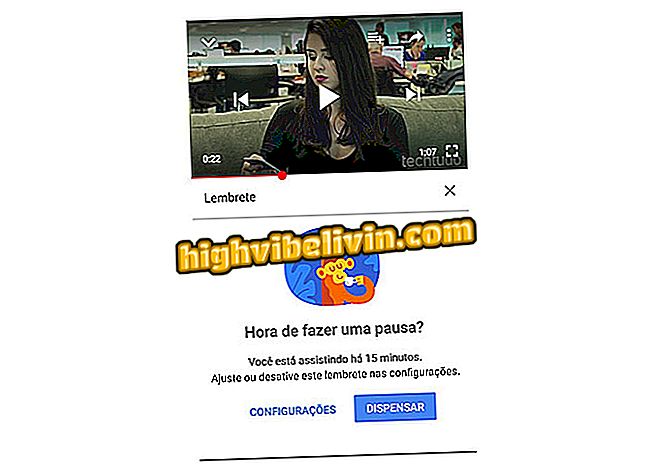Instagram: How to use authentication apps for 2-step verification
Instagram now allows you to use authentication apps, such as Google Authenticator, to perform 2-step verification. The mechanism serves to strengthen data protection and hinder access to your account without permission. Previously, this was done exclusively by SMS, which has security holes - the message can be intercepted by hackers - and could take a long time to respond to commands. With the change, the user can generate the code directly in the cell phone, that is, dispense the text message to login.
In the following tutorial, learn how to configure the feature in Instagram. To do this, you need to have 2-step verification turned on. The Google Authenticator app must be pre-installed on your phone for the procedure to take place. The instructions are for Android and iPhone (iOS) smartphones.
How to unlink Instagram from Facebook

Learn how to turn on 2-step verification per app on Instagram
Want to buy cell phone, TV and other discount products? Know the Compare
Step 1. Access your Instagram profile and tap the menu button in the upper right corner. Then go to "Settings" at the bottom of the screen. On the social networking settings page, click "Two Factor Authentication";

Access the Instagram settings to start the process
Step 2. Now, activate the "Authentication Application" item and, in the next screen, select "Next". Remember that the option only appears for those who already have two factor authentication per SMS enabled;

Configure the authentication application on Instagram
Step 3. The Google Authenticator application will open. In it, click "Yes" to confirm adding the Instagram code to the app. Write down the sequence displayed on the screen and return to the Instagram application;

Adding Instagram account to Google Authenticator
Step 4. On the social network, press "Next" and enter the combination noted above. It is important to note that the code changes every minute. In case of failure, return to Google Authenticator to copy the updated code;

Verify the Google Authenticator verification code on Instagram
Step 5. Go to "Next" and finally take a screenshot or note the displayed recovery numbers and store them in a safe place. They will be required to access your account if you run out of a cell phone.

Write down the recovery codes displayed on Instagram
Ready. Take the hint and protect access to your Instagram account with Google Authenticator.
What is your favorite social network? Answer the Forum.

How do I know if I've been blocked on Instagram? See tips