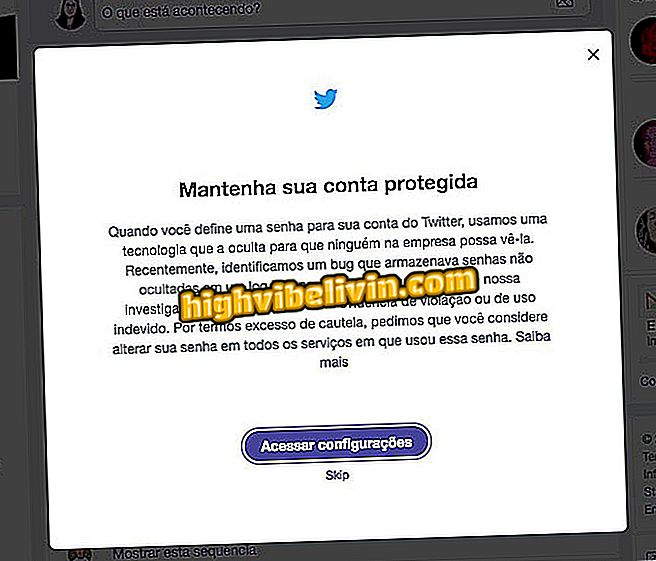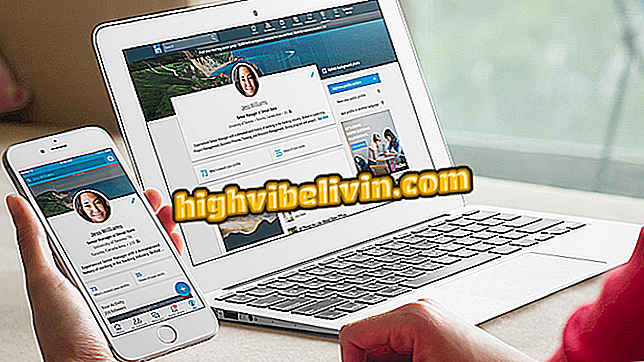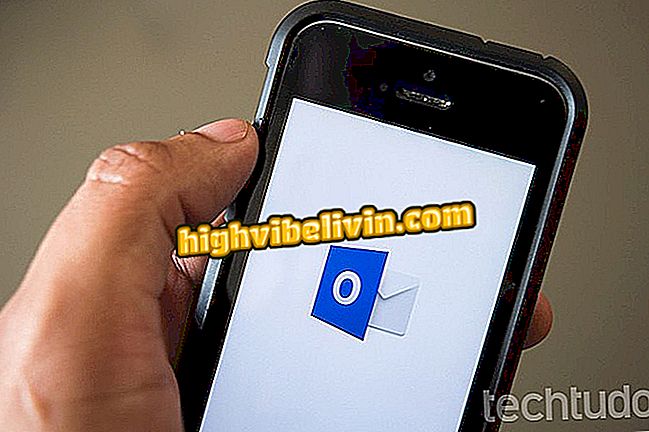Problems with purchases on Google Play? See how to solve on Android
Having trouble buying an item on Google Play? The online store, available for Android, lets you download applications and has integration for renting movies, accessing magazines, music and even books - using the same Google account. However, some users may encounter errors when attempting to purchase content from the mobile device.
Failure messages can have different reasons: problems in the payment master, profile, or even the connectivity of your smartphone. To help, check out this tutorial for some tips that can solve obstacles when using the app on Android.

Google Play Store: how to solve the main problems
Track app pricing on the Google Play Store
1) Verify payment information
Step 1. The user must have added all the payment information to make a purchase in the Google Play Store. Want to see if the data is saved? Open the Play Store app on your phone. Touch the side menu and select "Account". Then choose "Forms of payment."

Access Android account account settings from the Play Store
Step 2. Note that all balances and cards saved in your account will be at the top of the list. If you need to edit or delete a payment information, select "More payment settings".

Make sure your payment is added and see more settings on Google Play
Step 3. You will be directed to the account settings, opened in the mobile browser. Touch the side menu and select "Forms of payment."

See the Play Store payment methods
Step 4. The list of cards and balances will be displayed, but there are now two buttons: "Delete" (to delete the card if you do not use it) or "Edit" (to change information). If you only need to check information, see if the expiration date (only two digits in the year), name (same as that on the card) and security code (CVC) is correct. Confirm on "Refresh."

Update or delete payment information in the Play Store
2) Create a Brazilian payment profile
Step 1. If the user has selected another country in the account creation, the payment with the added card will not be made, even if it is an international one. To adjust this, open the Play Store and select the "Account" item in the side menu. Then select "Forms of payment."

Access account payment settings on the Google Play Store on Android
Step 2. At the bottom of the list, choose "More Payment Settings". The account settings screen will open in the mobile browser. Touch the side menu and note that your payment profile is displayed at the top of the screen. Select "Details".

Select details of your payment profile on Google Play
Step 3. Check the details of your registration and check to see if you are "Brazil" as "Country". If it is not, touch the "pencil" to edit and select "Create a new profile".

Start creating a new payment profile on Google Play
Step 4. On the next screen, choose "Continue". Select "Brazil" as the main country and confirm "Continue".

Add Brazil as a country in the new profile
Step 5. Add your personal information and confirm on "Submit". Ready, your new profile will allow you to make payments in Brazil. Now, just add your credit card to the Google Play Store to standardize your purchases. This same payment profile is for renting movies, buying apps, books, and all Google Play content.

Add your information and submit to create the new payment profile on Google Play
3) Force app stop and clear data
Step 1. The problem may be in some of the records or in the Google Play app itself. To try to resolve, if your payment and profile information is correct in the previous walkthrough, open the "Configure" item in Android and select "Applications."

Access app settings on Android
Step 2. In this example, find the "Google Play Store" in the list and confirm "Force Stop".

Force the Google Play Store to stop
Step 3. Finally, choose "Storage" and touch "Clear data" and "Clear cache". Try opening the Play Store again and making the payment. If you're having trouble with another Google Play app, such as Play Movies or Google Play Books, repeat the same procedure in the specific app.

Clear data saved on Google Play from Android
4) Verify connectivity on Android
Step 1. The solution may be simpler than you might think. Google Play allows you to shop only if you have an active Internet connection on your phone, whether mobile (3G / 4G) or Wi-Fi. So check if your Android is online. To do this, drag down the smartphone notification bar twice, until you see the connectivity shortcuts.
Make sure the Wi-Fi internet is turned on (blank) or turned off (gray). Also make sure there is no exclamation mark (alerts for network problems). Do the same if you are using mobile Internet, ensuring that the connection icon (3G / 4G) is turned on white, with no warning signs or "x".

Check the internet connection on your Android
If the Play Store still does not find a connection see the tips in this tutorial.
I can not download anything from the Play Store; why the app does not download? Ask your questions in the Forum.