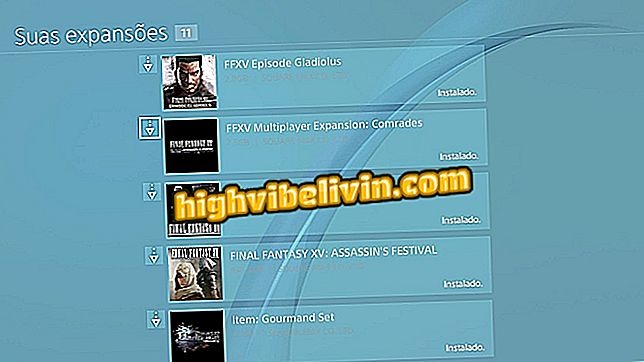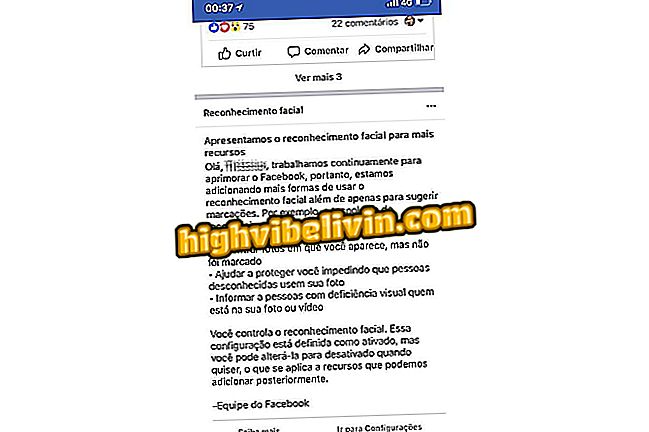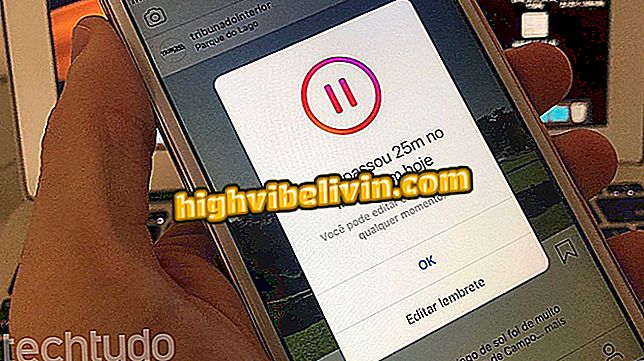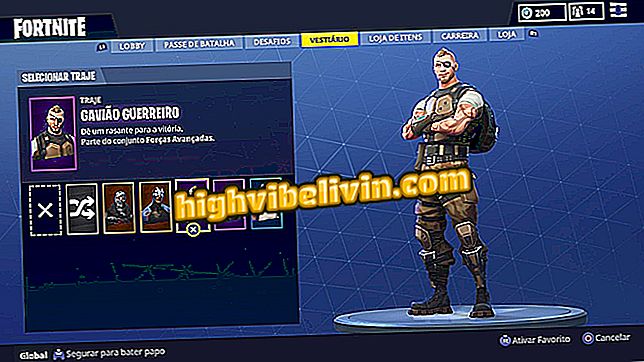Sending automatic replies to iPhone
With iOS 11, the iPhone won the Do Not Disturb While Driving mode, which silences the phone's notifications when the user is behind the wheel to avoid distractions. The great advantage of the function over the traditional "Do Not Disturb" is the possibility of sending automatic responses to those who contact. On the other hand, you can not set an automatic schedule or add exceptions.
The feature can be used at any time as an alternative to Do Not Disturb mode. Just add a shortcut to the iOS Control Center and activate it manually, even if you're not driving. In this way, your friends will receive an auto-reply message and, if the subject is urgent, they can use the keyword to pierce the block.

Learn how to send automatic replies to iPhone using Do Not Disturb mode
How to get into the iOS beta program and receive the news first
In the following tutorial, see how to use the iPhone's "Do Not Disturb to Drive" mode to avoid interruptions and, of course, send automatic replies to your friends when you're busy.
Step 1. Access the iOS settings and tap "Do Not Disturb". Slide the screen to the end and tap "Auto Answer To". You can define the contacts that will receive the automatic responses.

Open Do Not Disturb Mode settings
Step 2. Under "Auto Answer, " you can customize the message that will be sent to contacts when the feature is enabled. By default, the text references the direction, but you can make it more generic to use at any time.

Editing Auto Message Text
Step 3. To enable Do Not Disturb to Drive mode manually, you must add a shortcut to the function to the iOS Control Center. In this case, go to the "Control Center" settings and tap "Customize Controls".

Access Control Center settings
Step 4. Touch the "+" button to the left of "Do Not Disturb When Driving". If you want, you can use the three bar icon on the right to change the position of the button in Control Center.

Add shortcut to Do Not Disturb mode when Driving
Step 5. To activate "Do Not Disturb While Driving" mode at any time, simply access the Control Center by sliding the finger from the bottom edge of the screen toward the center. Then touch the car icon.

Enabling Do Not Disturb Mode When Driving
Step 6. Your phone will then no longer display notifications, including calls, such as in traditional Do Not Disturb mode. However, your contacts will receive the message defined in step two. Later, to deactivate the feature, simply press the notification on the cell phone lock screen and touch "I'm Not Driving".

Disabling Do Not Disturb Mode When Driving
Is the iPhone X worth it? Discover in the Forum.