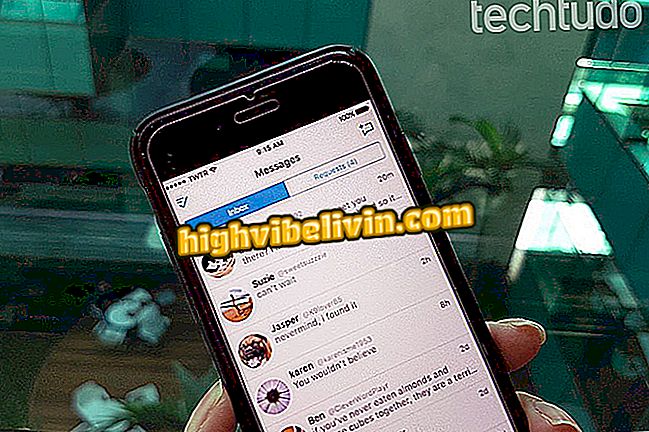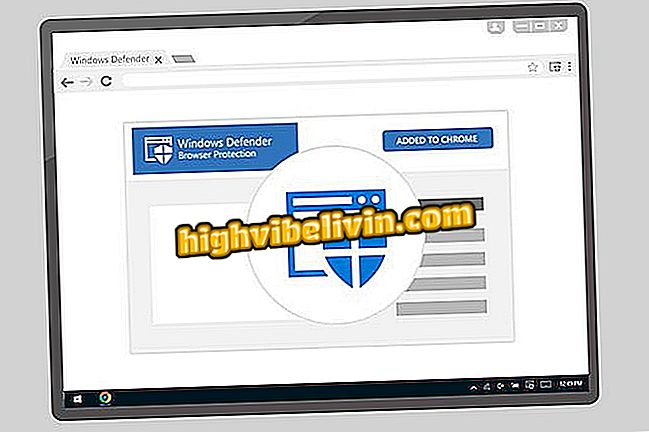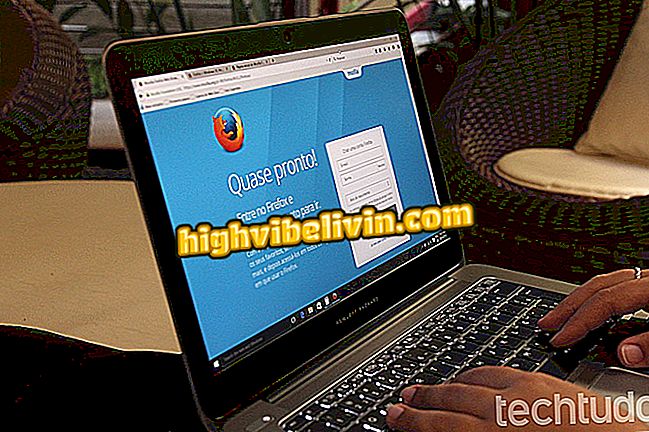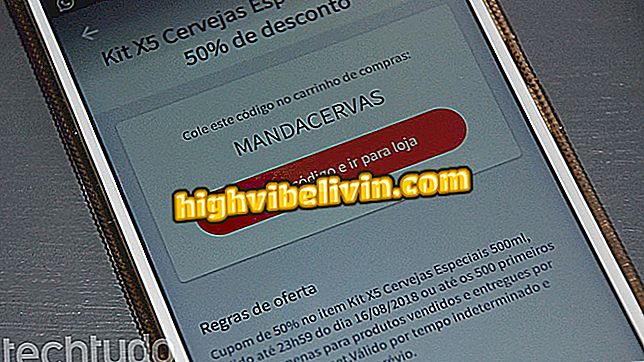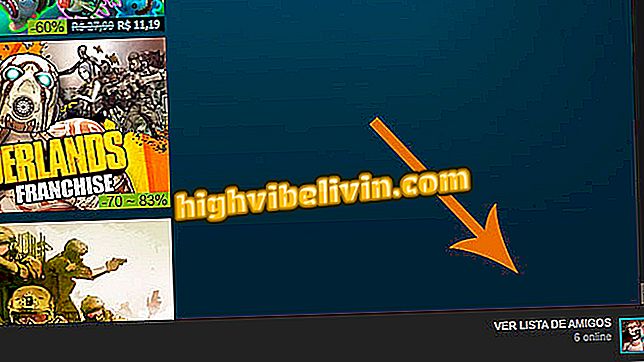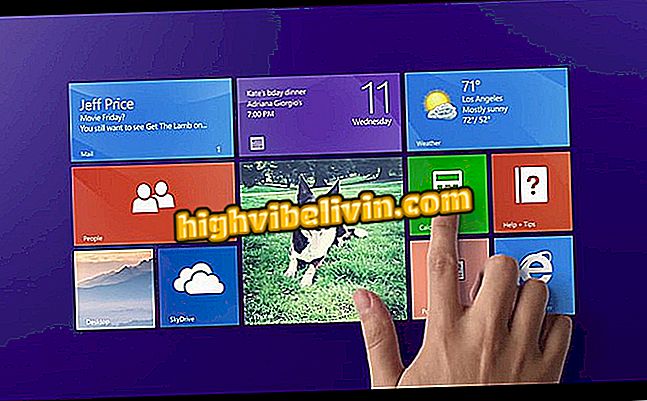Windows 10 October 2018 Update can delete data from PC; know how to avoid
The latest update of Windows 10, the October 2018 Update, has caused a number of user complaints, which report having deleted files from the PC. By installing the October 2018 Update (1809) version of Microsoft's operating system, files such as documents, photos, and others would be automatically deleted from the hard drive with no chance of recovery. For now, there is no way to ensure that the update does not adversely affect the computer. Testimonials indicate that between 60 GB and 220 GB can disappear without a trace.
There are, however, two ways to protect yourself if you have not yet downloaded the Windows update. In the following tutorial, know how to prevent the new version from being installed and how to back up the files, to avoid data corruption before updating.
READ: Slow PC? See 7 tips for letting Windows 'fly'

Windows 10 October 2018 Update May Affect PC Data; learn how to avoid
Want to buy cell phone, TV and other discount products? Know the Compare
Pausing update
Windows 10 October 2018 Update is being released gradually to all users. If you have not yet received the update, you can pause the Microsoft service to prevent it from coming within the next 35 days. With this, you can ensure that any faults are corrected within that time, and avoid problems when the new version is installed on the PC.
Step 1. Access the Windows 10 settings;

Access Windows 10 Settings
Step 2. Click "Update and Security";

See Windows 10 Upgrade Options
Step 3. In the "Windows Update" menu, click "Advanced Options";

Go to advanced options in Windows Update
Step 4. Finally, turn on the key in the item "Pause Updates".

Pause Windows 10 updates for 35 days
How to back up your files
The most effective way to back up files to avoid problems with upgrading is through a device such as a USB stick or an external hard drive.
Step 1. Re-access the "Update and Security" option of the Windows 10 settings;

Access the Windows 10 Upgrade Options
Step 2. In the "Backup" menu, tap "Add a drive" and make sure the HD is connected to the computer;

Add a backup drive in Windows 10
Step 3. Choose the HD in the left panel;

Select the hard drive that will back up your computer
Step 4. The screen indicates when the backup is activated. Go to "More options";

Configure the newly activated backup in Windows 10
Step 5. Finally, click "Backup Now" to begin the procedure.

Back up your files to external hard drive
Ready. Take the hint and protect your computer from having files corrupted by the Windows Update October 10, 2018 Update.
Things almost nobody knows about Microsoft? Check out the.