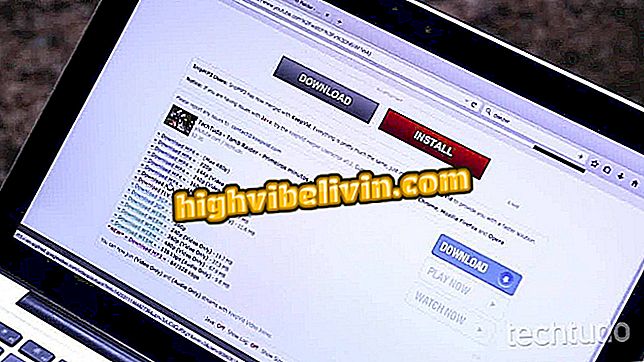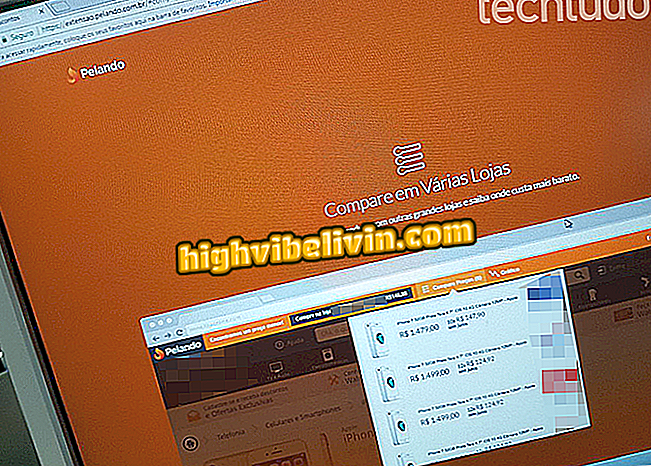Canva for Android: how to create thumbnails for YouTube videos
Canva, an uncomplicated online editor, has won a version for Android phones. Like the web version, the app lets you create thumbnails for YouTube videos with fonts, filters and stylized images, which can help the channel gain more relevance and improve its visual identity.
The process is quite simple. Once the work is done, the site also allows the user to save the result in the gallery on the smartphone or share it on social networks with friends. The step by step below was in done in Moto G5 with Android 7 Nougat.

Learn how to create YouTube cover with Canva
Canva for Android: how to make personalized posts for Instagram
Finding models
Step 1. After downloading the Canva app, create an account or sign in using Facebook, Gmail or another email.

Sign in to Canva
Step 2. With the account ready, slide the screen down until you see the "YouTube Thumbnail" option.

Choose the YouTube Thumbnail Section
Step 3. Choose one of the templates available in the section.

Choose one of the available models
Editing tips
Step 4. To make design changes, simply touch any part of it. To change the image, for example, tap on the picture you want to replace and the app will give you access to the smartphone gallery. Select one of the photos to replace.

Click to choose a new photo for the thumbnail
Step 5. To make changes to an object, tap on it and drag its edges. You can also change the color or add transparency.

Change the size or color of objects
Step 6. To change the size or font of the text, tap on the sentence that is in the figure and the option to make changes will appear below.

Click on the text to change the font and message
Step 7. To add filter, touch the image again, go to "Filter" and choose the filter that you want to use.

Add filter to your images
Step 8. If you want to start your design completely from scratch, touch the objects and then the trash to delete them one by one. Then click the "+" symbol to add other elements.

You can start a design from scratch by deleting all elements
Saving the design
Step 9. To save your work, tap "Share" in the upper right corner and choose the app you want to save. You can send via social networks or store in Google Drive. To save to your phone, tap "Upload to Photos".

Choose an app to save your image
Step 10. Upload, wait for the image to load, and it will be saved.

Upload image
What is the best free photo editing app? You can not reply to this topic