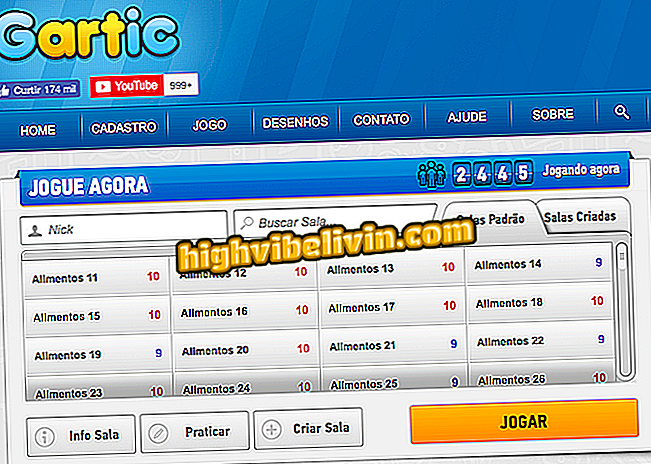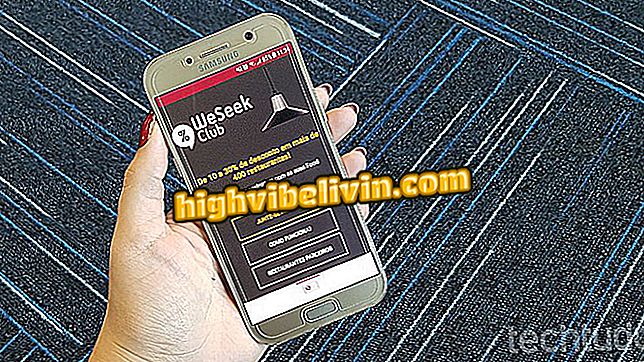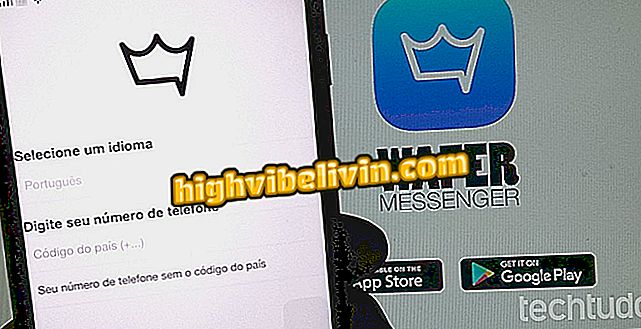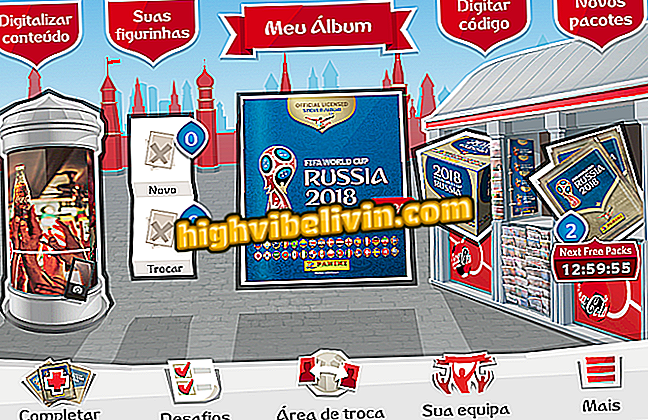How to clear spaces between words in Word
Word may display excess space in justified paragraphs, disrupting paging of the document. This usually occurs when pasting text copied from Internet pages or PDF files. The problem is related to the source formatting, which ends up being pasted together with the text.
In the following tutorial, check out some tips on how to avoid the problem and learn how to remove spaces from existing text. The procedure was performed in Office 2016, but the tips are valid for users of the previous version of the Microsoft program.
Word in the cell: seven functions that few people know

How to Select All Text in Word at Once
Want to buy cell phone, TV and other discount products? Know the Compare
How to draw original text formatting
When pasting a text into Word, use the shortcut Ctrl + Shift + V to remove the formatting. It is also possible, before pasting the text, to right-click on Word and select the "Keep Text Only" option. This carries only the text, without taking the original formatting.

Paste Plain Text Copied
How to Remove Spaces with Notepad
Step 1. Before pasting the text into Word, open Notepad and paste the text you copied from the Internet or a PDF file;

Paste the text in Notepad
Step 2. Now, just copy the text from Notepad and paste it into Word. The process removes any formatting from the text.

Copy the text from Notepad to Word
How to Remove Spaces Through Word
Simply position the text cursor at the end of the paragraph and press Enter to skip the line; The excess space will disappear from the document.

Position the cursor at the end of the text and skip a line
How to avoid incorrect spacing with shortcut
Step 1. If your text has several paragraphs that have problems with spaces, the tip is to use the search and replace tool to correct everything at once. To do this, press Ctrl + U or press "Replace" in the upper right corner of the window;

Open the text replacement tool
Step 2. Type "^ w" (without quotation marks) under "Find" and "^ s" (without quotation marks) under "Replace with" and press "Replace All". If it does not work, try using "^ l" and "^ s" or "^ l" and "^ p" in the "Replace with" option.

Solving all spacing problems at once
How to change the view of the Word Styles window? Exchange tips in the Forum.