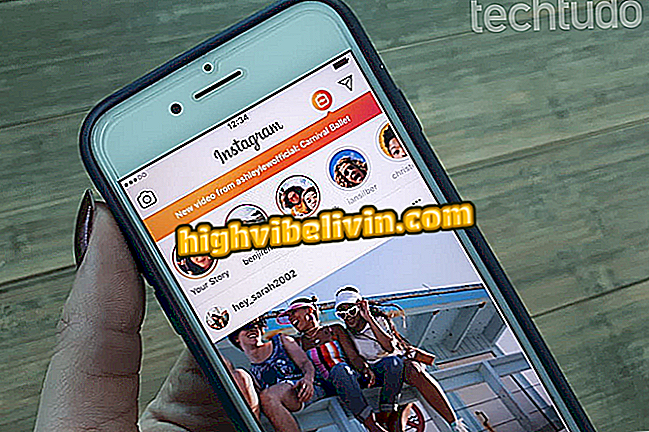How to do real time currency conversion in Excel
Excel 2016 allows you to set up spreadsheets with conversion systems of different types of currencies - dollar for real, euro for real etc - with resources to import and update data online on current exchange rates.
READ: Seven Excel functions that few people know about
Through the "Get Data" tool, the program allows you to extract tables from the Internet, and can update the information periodically directly in the document. Check out this tutorial how to create make currency conversion systems to know the value of money in real time.

How to Create Charts in Microsoft Excel
Want to buy cell phone, TV and other discount products? Know the Compare
Step 1. Access a site with exchange rates that has the presentation of data in tables. One of the easiest to set up and convert to Excel is the X-Rates portal. Access it by the browser, choose a currency and click the "Rates Table" option;

Access the X-Rates through the browser, choose the currency and click on "Rates Table"
Step 2. In the "Rates Table" environment, select the link in the browser and copy the address, to export the data to Excel;

Copy the address of the "Rates Table" environment of the X-Rates
Step 3. In Microsoft Excel, go to the "Data" tab and select "Get Data". Then check "From Other Sources" and then "From the Web";

On the "Data" tab of Excel, click "Get Data and follow the image guidelines
Step 4. Next, enter the address of the "Rates Table" environment of the X-Rates site to extract the data from the table with the exchange rates found;

Paste the X-Rates Rates Table address
Step 5. Before extracting the data, Excel will confirm the type of access of the content that will be extracted from the web. Confirm the "Anonymous" option with the website address and press "Connect";

Confirm the option with the site link and click "Connect"
Step 6. Obtaining data from Excel will display a preview of the types of data that can be extracted from the chosen page. Select one of the templates in the left part of the window, check the presentation of the data in the example and press the "Load" button;

Choose one of the extraction models, check the preview and confirm "Load"
Step 7. The extracted data will be presented in a new worksheet, within the open Excel file. Before proceeding, check out the data, as extracting tables from the web can move or delete commas - key detail in a currency converter;

Check the data in the X-Rates table, extracted in a new worksheet
Step 8. In another worksheet, inside the same Excel document, create the parameters to make the currency converter, with values and currencies in rows and columns. Then create the function "= X *", with "X" representing the cell that will have the converted Real amount for other currencies;

In another worksheet, type "= X *", with "X" representing the cell with the converted value
Step 9. Soon after, and without finishing the created formula, go back to the extracted X-Rates worksheet and choose the corresponding currency column rate - in this case, the example is in US Dollar. The function will be "= X * SheetYY! W", with "SheetY" representing the name of the extracted sheet and "W" the cell with the currency conversion rate;

Complete the formula by swapping the worksheet and selecting the field with the desired exchange rate
Step 10. Repeat the operation to reproduce the conversion of other currencies and, after creating your currency conversion worksheet, click the "Data" tab and click on "Queries and Connections". In the "External Data Property" window, click on the button with a window ";

In the "Data" tab, click "Queries and Connections" and in the window of this configuration, click the highlighted icon
Step 11. Under "Query Property, " check the configuration options of updating the data extracted from the web so that the spreadsheet with rates and confirm "OK".

Select the options for updating the exchange rate worksheet and press "OK"
How to convert text into numbers by Excel? Ask questions in the Forum.