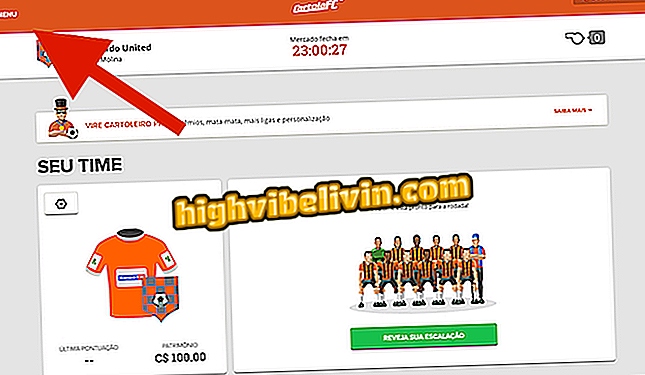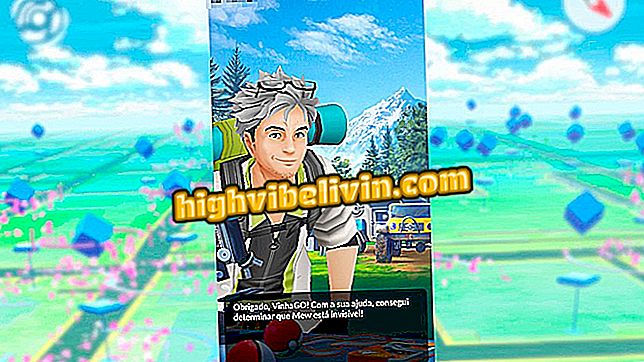How to make an invitation to a Halloween party in the Canva
To create a Halloween party invitation, users can go to the Canva website, which offers editable templates for October 31st. Free and ready platform templates can be edited to add information and download. Then just download the invitation and print. Thus, the Canva is ideal for creating creative Halloween invitations based on the arts provided by the website.
To access the Canva creation tool, simply log in using a Facebook account, Google or an email address. The arts for Halloween can be found by means of a quick search on the site, as shown below. At the end of the edit, you can choose the format in which the file will be saved. To learn how to create a Halloween invitation with Canva, check out the step by step that we prepare.
How to create a logo or custom name in Canva

Tutorial shows how to create an invitation to Halloween party with the site Canva
Want to buy cell phone, TV and other discount products? Know the Compare
Step 1. Access the Canva website and choose one of the suggested usage profiles;

Action to choose a user profile on the Canva site
Step 2. Log in to the site using a Facebook account, google or an email address;

Action to access the Canva online service
Step 3. In the sidebar of the screen, check the option "Find templates";

Action to find editable gear templates from the Canva online service
Step 4. Enter the term "Halloween" in the search bar and select the "Halloween Flyer" result;

Option to search for editable arts with Halloween party invitations in the Canva
Step 5. Navigate the invitation templates and click on the template you want to edit;

Action to choose an invitation for Halloween party in the online service Canva
Step 6. To access the editing screen, press the "Use this template" button;

Action to open for editing an invitation template in the Canva service
Step 7. Click to select the template text you want to edit;

Action to start editing an invitation template in the Canva online service
Step 8. Change the original sentences of the template with your party information. Scroll down the page to access the second page of the invitation;

Action to set the first page of an invitation template in the Canva online service
Step 9. Add more information about the party and go back to the top of the page;

Action to edit the second page in an invitation template for the Canva online service
Step 10. When finishing editing, press the "Download" option in the upper bar;

Action to view the download options for an invitation in the Canva online service
Step 11. You can choose from "File Type" if you want to download the invitation in JPG, PNG or PDF format. Then just press the green "Download" button to download the invitation to your PC.

Action to download in PDF format a party invitation created with the Canva online service
Use the hint to create your own party invitations using the Canva online service.
What is the best editor for those who can not afford Photoshop? You can not reply to this topic

How to edit photos on your computer without downloading anything