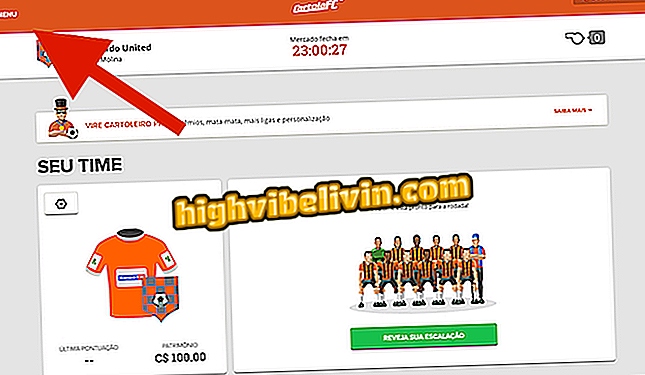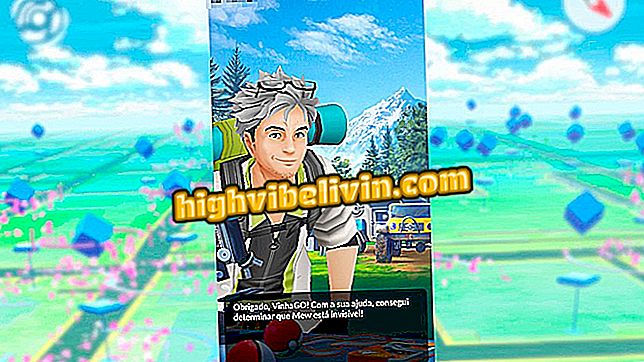How to solve the blue screen in Windows 10
The blue screen is one of the most classic errors of the Microsoft system, and Windows 10 is not beyond the rule. Also known as the "blue screen of death", the fault is identified by very generic codes that do not inform the origin of the problem. For this reason, the solution may involve several procedures, which vary mainly according to the moment the problem happens.
In this guide, TechTudo teaches you several actions that resolve the situation, whether it occurred during the upgrade to Windows 10, after a system update, or even during use. Analyze the circumstances in which the blue screen of death appeared and see how to eliminate the failure to re-use the computer normally.
Windows 10 gave black screen after update KB4103721? Learn to solve

Windows 10 showing the blue screen of death? Learn how to solve
Want to buy cell phone, TV and other discount products? Know the Compare
During the upgrade to Windows 10
When the blue screen appears during the upgrade to Windows 10, the installation process is broken and the system reverts to the previous version. There are some steps to take before attempting to upgrade the OS again.
1) Remove unnecessary hardware
Disconnect all unnecessary external hardware to the installation, which includes items such as webcams, printers, extra monitors, external hard drives, etc. They can conflict with the system and cause the dreaded blue screen. Keep only the keyboard, mouse, and home screen if you use a desktop. If it's a notebook, take out all the extra components.

Disconnect unnecessary peripherals and components from your computer before upgrading to Windows 10
2) Update the drivers
Outdated drivers can cause problems during system installation. If you are running the operation through Windows Update, the program should automatically download and install the drivers. But it is possible that there is an error in this process, or even that you are not using the Microsoft tool, causing Windows 10 to conflict with outdated drivers.
The output is to manually update the drivers before attempting to install Windows 10 again. Type "Device Manager" in Windows Search and enter the tool. Right-click on the possibly outdated driver and select "Update Driver." In the next window, enter "Automatically search for updated driver software", which will search for the latest driver on the Internet.

Driver Update Before Upgrade to Windows 10 May Prevent Blue Screen
If the tool does not find any software available, go to the component manufacturer's website and do a manual search. If you are looking to upgrade the driver for an Intel graphics card, for example, enter the brand site and check the programs released for the model installed on your computer.
3) Uninstall programs
Older software may also display incompatibility with Windows 10 and generate the death screen in the system upgrade. You can not tell exactly which program causes the crash, so ideally you should uninstall as many applications as possible. Remove anything you are not using, especially older software.
To uninstall a program in Windows, open the Control Panel and click "Uninstall a program". Select the tool you want to remove and press the "Uninstall" button. Repeat the operation with any software that you think might be causing the error.

Uninstall old programs before upgrading system for Windows 10
4) Download the update files again
Corrupted installation files are another reason why the blue screen appears during the upgrade. The solution is to download all the files again, eliminating the damaged ones. If you are upgrading via Windows Update, you can perform the procedure through the disk cleanup tool.
Type "Disk Cleanup" in the Windows 10 Search field and click on the utility. Select "Windows (C :)" - or another drive on which Windows is installed - and press "OK". Then click the "Clean System Files" button and then select the Windows directory again. Finally, check the box "Windows temporary installation files" and press "OK" to delete these files.

Deleting Temporary Setup Files from Windows 10
After you delete the temporary installation files from the system, log in to Windows Update and try to upgrade again. If you are trying to upgrade from a bootable pen drive, use the Media Creation tool to download and reinstall Windows 10 while retaining your documents.

Upgrading Windows 10 with the Microsoft Media Creation tool
5) Format and install Windows 10 from scratch
If none of the above tips work and your computer continues to display the blue screen while upgrading to Windows 10, format the PC and do a clean installation. To do this, you must first access the Microsoft download page, download the installation files (ISO) and then save them to a flash drive or DVD.
When running the installation wizard, choose the "Custom: Install only Windows (advanced)" installation option. This will cause your computer to be formatted, so it is important to back it up first. In this tutorial, TechTudo teaches the procedure in detail, with step-by-step instructions.

Clean installation of Windows 10 can take blue screen during upgrade
After an update has been installed
The blue screen of death may begin to appear after an update is installed. In this case, you can solve the problem by simply uninstalling the latest version of the system.
If you have access to the Windows 10 desktop, log in to Windows Update, click "View update history, " then click "Uninstall updates." Confirm the operation to uninstall. If the procedure eliminates the stop error, turn off automatic updates in Windows 10.

Uninstalling Latest Updates in Windows 10 by Windows Update
If the computer restarts several times through the blue screen and you are unable to reach the desktop, the system will display the auto repair tool at startup. Choose the "Troubleshooting" option, enter "Advanced options" and select "System Restore". This will cause Windows to go back to a point prior to the update that generated the error.

System Restore from the Windows 10 Auto Repair Tool
While using the computer
It is possible that the blue screen appears from time to time, without the event being related to an update. Most of the procedures described in the topic "During the upgrade to Windows 10" can also be used to troubleshoot the problem during everyday use of the PC.
Update the drivers, uninstall little-used or newly installed software, and disconnect external hardware, and see if the problem has been corrected. If none of these work, follow the steps in the additional tips outlined below.
1) Update Windows 10
An older version of the system may be generating conflicts with components and other software installed. You can check for updates available through Windows Update itself. Just access the Windows 10 settings, go into "Update and Security" and check the update status. If there is a newer version of the system, click "Restart now" to start the process immediately or set a time in "Schedule restart".

Windows Update Reporting Update for Windows 10 Available
2) Enable or disable quick launch
The change in the fast start configuration can generate stop errors, the so-called blue screen. This option is located inside the Control Panel in the "Hardware and Sound" section. By entering the menu, click on "Power Options", select "System Settings" and go to the "Choose the function of the power buttons" link.
Note that there is a "Connect Quick Launch (Recommended)" box. Change it. If it is checked, uncheck it; If unchecked, enable check. Then press the "Save Changes" button.

Changing the Windows 10 Fast Boot Configuration
Notebook shuts off alone; what to do? Ask questions in the Forum.

What's New in Windows 10