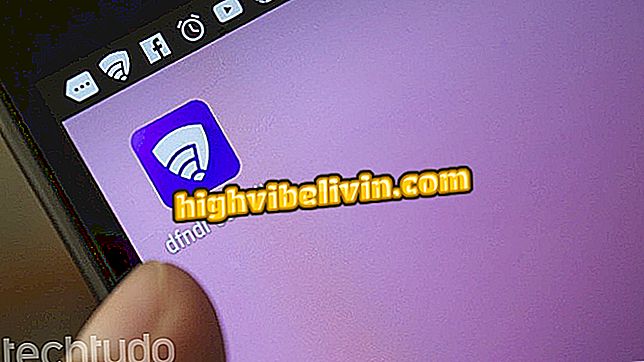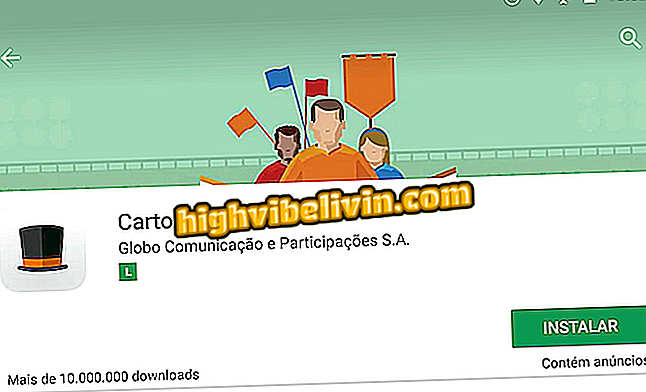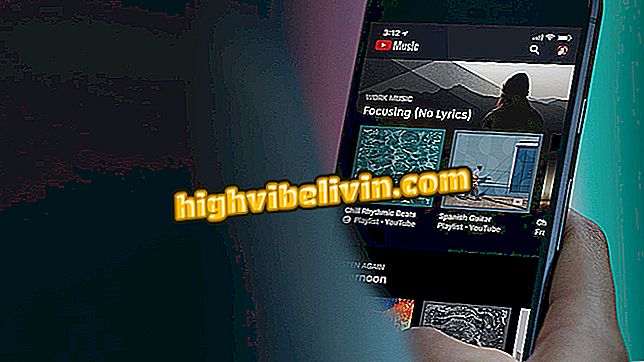How to use the calculator on PC with Windows 10? See 'hidden' functions
The PC calculator with Windows 10 is more powerful than it looks. Although almost always used in standard mode, the tool hides advanced features such as a programmer mode, a dedicated date calculation system, and 13 converters, including currency, weight, length, and temperature.
One of the great advantages of these functions is that the application is native to the system. That is: you do not have to search for this information on the Internet or download programs that perform these functions. Check out the guide below about the Windows 10 calculator and use the full potential of the application developed by Microsoft.
Seven Tips to Get Your Windows 10 PC Faster

Learn how to use all the features of the Windows 10 calculator on your PC
Modes
The Windows 10 calculator has four modes: default, scientific, programmer, and date calculation. To change modes, click on the main menu, located in the upper left corner, and select the desired calculator.

Changing Calculator Modes in Windows 10
Pattern
The default calculator is the one you use most every day - probably the only one you actually use. It brings together eight basic mathematical operations: sum, subtraction, division, multiplication, percentage, fraction, square root, and squared. The operation is the same as the old pocket calculators, and most of the time, operations can be performed directly from the keyboard of the PC or notebook.

Windows 10 Calculator in Standard Mode
Although very popular, the default calculator has an underutilized feature: the memory button set. The tool is ideal for those who use certain numbers frequently, allowing you to leave saved values for later use.

Highlight for Windows 10 calculator memory buttons
Here's what each button does:
- MS: Saves a new number in memory.
- MR: Retrieves the last number saved in memory.
- M +: Adds the number that is in the text box to the last number stored.
- M-: Subtracts the number that is in the text box from the last stored number.
- MC: Deletes all numbers saved in memory.
- M: Displays all numbers currently stored in memory.

List of numbers saved in the Windows 10 calculator memory
The memory buttons are present in standard and scientific calculators. The programmer mode has only the MS and M buttons; date calculation does not bring functionality.
Scientific
The scientific calculator has more operations than the standard. Additions include sine, cosine, tangent, logarithm, exponent, factorial, among others. The buttons allow you to construct equations, making it easier for students to confer problem solving, for example.

Windows 10 Scientific Calculator allows you to construct equations
Programmer
Created for programmers, this module allows you to change between different numeric systems. Simply enter a number so that it immediately displays its equivalences in the hexadecimal, octal and binary systems, in addition to the decimal itself, set as the default. The calculator has other useful functions for developers, such as logical operators (or, xor, not, and) and bit exchange system.

Programmer mode in Windows calculator brings conversion to binary system, logical operators and other resources
Calculation of date
The date calculation mode allows you to calculate the exact difference between two specific dates. Just select them in a calendar and Windows will tell the exact difference between them. The tool lets you know how many days are missing for Carnival, how much time has passed since your last vacation and other such queries.

Date Calculation Mode in Windows 10 Calculator
Converters
You have probably come across some unfamiliar unit of measure and had to consult Google to find the correspondent used in Brazil. But that task could have been solved in the Windows 10 calculator itself, which brings together 13 different converters. They are: currency, volume, length, weight and mass, temperature, energy, area, speed, time, power, data, pressure and angle.

Menu with 13 units of measure converters in the Windows 10 calculator
To use the feature, first enter the type of measurement you want to convert - in the example below, select "Length". Then click the arrows and set the units (here, from inches to centimeters). Then simply enter the number so that the converter gives its equivalent in the desired unit, besides informing approximate values in other popular systems.

Conversion from inches to centimeters using Windows 10 calculator
Worksheet disappeared from partition: what to do? Ask questions in the Forum.

How to Program a Windows Computer to Shut Down Alone