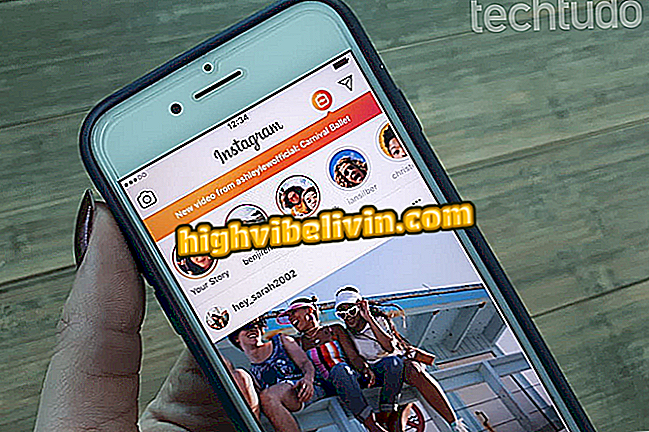How to use Photopea, a free online Photoshop competitor
Photopea is a free online service that has basic and advanced photo editing tools. With an identical interface to Adobe Photoshop, the site can be a great alternative to using professional features. Even with complex functions, Photopea can also be used by people without technical knowledge who want to cut, resize, change colors and put filters in their personal photos before posting to Instagram, for example.
How to use Photopea, a free online Photoshop competitor
To use the service you do not have to make any type of registration and download anything on your PC. Users can edit files with different types of extensions and even work with RAW images of professional and semi-professional cameras. Here's how to use Photopea's key features to edit photos online.

Tutorial shows how to use the main tools of the online service Photopea
Want to buy cell phone, TV and other discount products? Know the Compare
Using options for Photopea images
Step 1. Open the Photopea site (http://www.photopea.com/) and use the "Open From Computer" option to start searching for an image on your computer to edit;

Action to open the window to import to Photopea images stored on the PC
Step 2. Select the image you want to edit and click the "Open" button;

Action to import an image from PC to Photopea
Step 3. In the top menu, click on the "Image" option for image editing features. You can adjust the photo parameters in "Adjustments" and use automatic adjustments of hue, contrast and color. The area still has the option "Image Size" that allows you to redeimply the size of the photo;

Options for making adjustments to images with the Photopea online service
Step 4. Under "Filter, " check out the effects options to apply on your photo. The gallery has artistic filters, blur and other options such as Pixelate that increases the range of pixels in the image.

Options for filters on images from the Photopea online service
Using the Photopea editing tools
Step 1. In the options bar on the left side of the screen, rest the mouse pointer over the options to see their names and extra features. The first option represents the default tool pointer. Then the dotted square icon indicates the type of selection that can be made in points in the image. You can choose the rectangular pattern or the ellipse selection;

Options for selection types in edited images in Photopea online service
Step 2. Following, we find the tool "Tie". It allows you to create freehand selections in "Lasso Select", polygonal selections in "Polygonal Lasso Select" and magnetic in silhouettes "Magnetic Lasso Select";

Photopea Online Service Tie Tool
Step 3. Select the cut option and use the edges inserted in the image to select the area you want to cut. You can also drag the crop selection to other points in the image. To confirm the cut, use the enter key on your keyboard;

Photopea online image cutting tool
Step 4. Following in the bar, we have "Eyedropper" that allows cloning colors of specific areas of the image. "Ruler" is a feature for using rulers on the editing screen that can help position images and other overlapping elements more easily. When activated, simply choose a point in the image and click on it so that the color is automatically added to the current color of the brush tools;

Options to crop and clone colors in Photopea
Step 5. Use the curative icon to retrieve old images or remove skin blemishes on pictures of faces. When triggered, the tool adds a selection icon that applies the effect automatically after a mouse click;

Tool for interlacing pixels of the Photopea online service
Step 6. The Brush tool lets you draw drawings over the image. The "Pencil Tool" option leaves the stroke similar to a pencil;

Brush tool for online photo editing service
Step 8. The pen icon allows you to make complex drawings that follow a more perfect stroke pattern with the "Pen" option. In "Free Pen", you can use the mouse pointer to create the drawings manually, but without the same precision of the previous tool;

Photopea Service Pen Tool for Online Photo Editing
Step 9. The service still allows you to add "Texts", use the pointer to select and move layers, add geometric elements, transform the mouse into a zoom tool, and reset the current color of the brushes.

Other Photopea online photo editing tool
Saving photos edited in Photopea on your computer
Step 1. To save an image you just edited on the PC, click the "File" option in the top menu and rest the mouse pointer on "Export As". Choose the type of file you want to generate;

Options for saving images to the Photopea online service
Step 2. If necessary, reset the height and size of the image. The "Quality" option allows you to determine whether the file will have high or low resolution. To download the image to your PC, click "Save".

Action to determine how an image will be saved in the Photopea online service
Enjoy tips for improving your images with Photopea.
What is the best image editor for those who can not afford Photoshop? View in Forum

Photoshop: Five tips for using the program