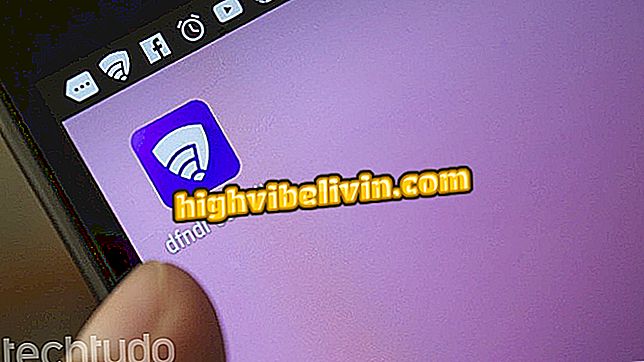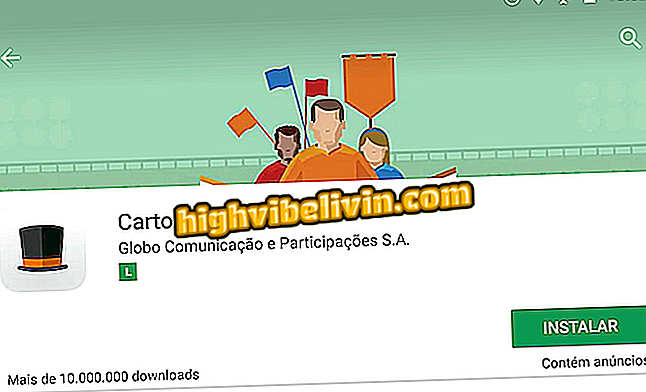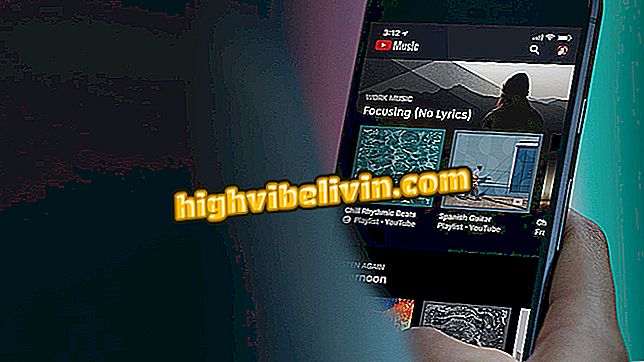How to zoom in on Photoshop
Adobe Photoshop is a professional image editor, popular among users for its complete tools. One of the most commonly used features in everyday life is zooming in, zooming in or zooming out images. This function is interesting to make a more precise cut and to see details. It can also be used to view a photo completely if it is larger than the screen.
There are different ways to use the zoom: by keyboard shortcuts, quickly, or by using the toolbar features. The tests were performed with the latest version of Photoshop CC 2018, but it is similar in previous editions of the software. Check out the step-by-step tips from the following tutorial.
Six functions of Photoshop 2019 for beginners you should know

How to zoom in Adobe Photoshop
Want to buy cell phone, TV and other discount products? Know the Compare
How to Quickly Zoom with Click
Step 1. With the image already open in Photoshop, select the "Zoom" button on the side toolbar or use the "Z" shortcut on the keyboard. Note that the "zoom +" icon will be displayed on the screen. Just click on the area of the image you want to approximate;

Zoom in to zoom in on Photoshop
Step 2. Already to zoom out, ie reduce the size of the picture on the screen, use the same zoom tool, but hold down the "ALT" key on the keyboard. Note that the "zoom -" icon will be displayed.

Use the shortcut to zoom out images in Photoshop
Zooming in to a specific area of the photo
You can select a check box in place to zoom in on a specific area of the photo. First, select the "Zoom" button on the side toolbar or use the "Z" shortcut on the keyboard.
Then, simply place the cursor in the specific location of the image and press the right mouse button to make the markup. When bounding the selection area, release the button to zoom out.

Select an excerpt from the photo to zoom in Photoshop
How to use the zoom toolbar
Step 1. Clicking on the zoom icon on the side menu will show a more specific toolbar at the top of the screen. From there you can manually select "zoom +" and "zoom-" by clicking on the respective icons;

Zoom using the buttons on the Photoshop toolbar
Step 2. There are also the buttons for organizing the windows during zooming. The first resizes the window when you enlarge a photo. The second button lets you zoom in on all the windows that are open at the same time in Photoshop. The feature is practical for anyone who is working on similar images, for example;

Zoom in on the main window or all in Photoshop
Step 3. To quickly adjust / align the image size using the zoom, there are three buttons. The "100%" (1: 1) allows you to go back to the original size of the image, without having to spend time clicking to zoom in or zoom out. There are also the buttons for "Fit the screen" to frame the image and "Fill the screen" to expand in the editor area;

Adjust the image on the screen using the buttons on the zoom toolbar
Step 4. Finally, you can access the zoom tool through the options menu in the top bar of the editor. Just press "View" to find the items for "zoom in, " "zoom out, " "100% zoom, " "Fit to screen, " or "200% zoom."

Find the zoom by menu at the top of Adobe Photoshop
Photoshop does not export PDF file properly: what to do? Ask questions in the Forum.

Photoshop: Five tips for using the program