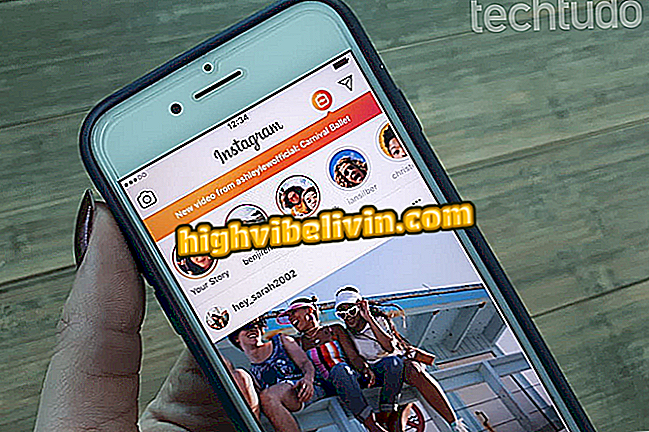Mobile password: Learn how to add a PIN or drawing on Android
Android-enabled phones allow users to choose different types of passwords, such as a numeric code, called a PIN, or a standard drawing. The feature gives your smartphone more security because it prevents anyone from unlocking your smartphone screen. Only those who know the password can see the information of the owner of the phone.
In addition, even with fingerprint smartphones, which are increasingly common in the market, the PIN or drawing is requested as an alternative method of unlocking. In the tutorial below, you learn how to configure both types of passwords to make your phone safer.
Android phone: See ten hidden functions of the Google system

Learn how to add a PIN or drawing to unlock your Android phone
App: Get tech tips and news on your phone
How to put a PIN as a password on Android
Step 1. Open the settings app on your smartphone and scroll down to the "Security" option in the "Personals" section.

Access Android security options
Step 2. In the "Device Security" section, select "Screen lock" and then choose the "PIN" option to set it as the unlock method.

Choose PIN as unlock method on Android
Step 3. On the next screen, choose the option "Request PIN to start device". So whenever the phone is turned off, it will ask for the PIN code to restart it. Then just set your PIN, which must be at least four characters long. To finish, touch "Continue" in the lower right corner.

Setting the PIN code on Android
Your mobile phone's password will now be that PIN code that has been set up. It will also be prompted whenever you restart the device, which increases the security of your data in case of theft or theft.
How to put a default drawing as a password on Android
If you prefer the standard Android drawing, repeat step 1 of the previous topic and follow the procedures below:
Step 1. Touch the "Screen lock" again in the "Device security" section, and then click "Default".

Choosing the default drawing as Android's unlock method
Step 2. Tap "Request pattern to start device", and finally draw your default pattern on the next screen, always connecting the dots. When done, tap "Continue" in the lower right corner.

Setting the default drawing on Android
So you can change the unlock method of your Android smartphone to the one that is more convenient or secure.
How to recover deleted or lost photos on Android? Discover in the Forum.