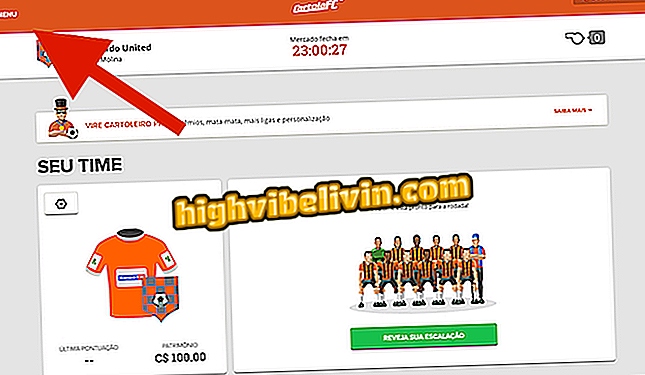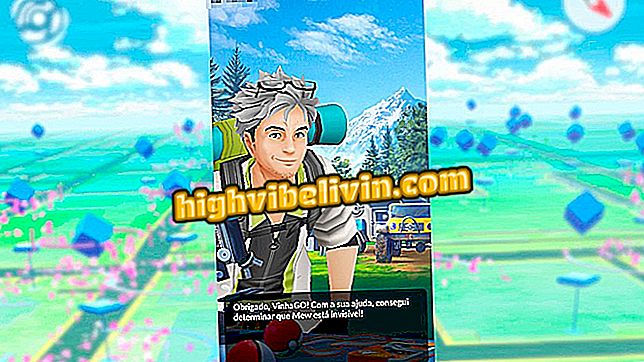PixARK: How to Create a Server on the Game Steam
PixARK, the spin-off of ARK: Survival Evolved with Minecraft visuals, allows players to create unofficial servers to play online with friends in private mode. Follow the walkthrough of this tutorial and learn how to build a dedicated server in the PC version (via Steam).
See how to use codes and cheats for fixtures in PixARK

PixARK
Creating a Dedicated Server
Step 1. Create a folder called "PixARK" on your desktop of your computer or at a location of your choice;
Step 2. Create the "server" and "steamcmd" folders within PixARK;
Step 3. Open a file in Notepad. Copy and paste the text below:
- start "" steamcmd / steamcmd.exe + login anonymous + force_install_dir "E: \ PixArk \ Server" + app_update 824360 validate + quit.
In the "E: \ PixArk \ Server" part, place the exact location of the folder you created (example: C: \ Users \ Name \ Desktop \ PixARK).
Step 4. Save the file with the name "update.bat".
Step 5. Create another file in Notepad. Copy and paste the code:
- "CubeWorld_Light? listen? Multihome = 192.168.0.100? Port = 15000? QueryPort = 27019? RCONPort = 27020? MaxPlayers = 70 -ServerPort = 15000 -CubePort = 27019 -CULTUREFORCOOKING = on -forcerespawndinos -NoBattlEye -NoHangDetection -nosteamclient -game -server -log -high
Again, in the line that says "E: \ PixArk \ Server" type the location of the "PixARK" folder. In the "Multihome = 192.168.0.100" part, enter the internal address of your PC.
How to find out your internal IP
From the Start menu, type "cmd" and hit Enter. Enter the "ipconfig" command and press "Enter" again. The address will be displayed under "IPv4 Address".

Find out your internal computer address to set up the PixARK server
SteamCMD
Step 4. Now, download SteamCMD through this link;
Step 5. Then extract the file "steamcmd.exe" to the PixARK folder;
Step 6. Double-click the "update.bat" file and wait for the files to download. The process may take 15 to 20 minutes;
Step 7. Once the download is complete, double-click "startserver.bat" to start the server and create additional files;
Doors
For the PixARK server to work correctly, UDP and TCP ports 1500 and 27019 must be unlocked on your modem and Windows firewall. Check out the tutorials on how to do this on D-Link, D-Link, Intelbras and Vivo Box routers.
In the case of Firewall, disable its protection and Windows Defender. Or check out how to free up applications and ports in the Windows firewall.
settings
Step 8. Close the server's tab;
Step 9. In the "PixArk \ Server \ ShooterGame \ Saved \ Config \ WindowsServer \" folder, open and edit the "GameUserSettings.ini" file using Notepad;

Edit the PixARK server settings to add name, password and port address
Step 10. Add the following command lines:
- [SessionSettings]
- SessionName = the name of your server
- Port = 15000
- QueryPort = 27019
- Multihome = the same internal address as serverstart.bat
- [ServerSettings]
- ServerPassword = your server password
- ServerAdminPassword = your administrator password
- RCONEnabled = True
- RCONPort = 27020
- RCONServerGameLogBuffer = 600.000000
Add this information in the "SessionSettings" and "ServerSettings" lines, respectively. Save the file and open "serverstart.bat" again to restart the PixARK server.
Entering the server
Step 1. On Steam, click "View" and then "Servers";
Step 2. On the "Favorites" tab, press "Server +";

Add your PixARK server to the Steam favorites list
Step 3. Enter the internal IP of the server and the port address (example: 192.168.0.100:27019). Click "Search games at this address";
Step 4. If all is correct, the server will appear on the small screen. Then click the "Add Selected Server to List" icon.
Step 5. Finally, select the server and click "Connect".
What was your biggest accomplishment in Minecraft? Comment on the.