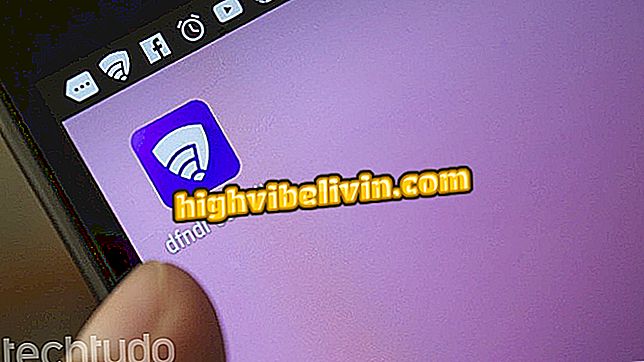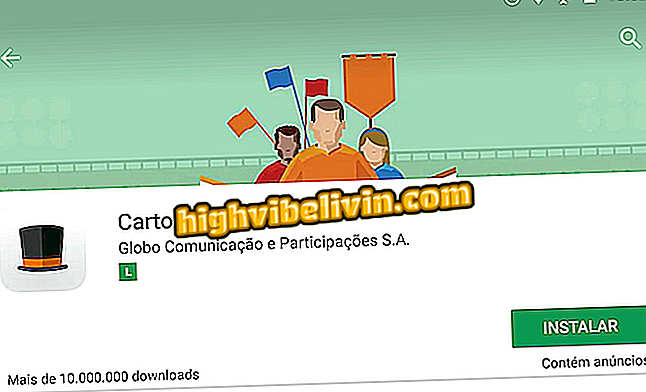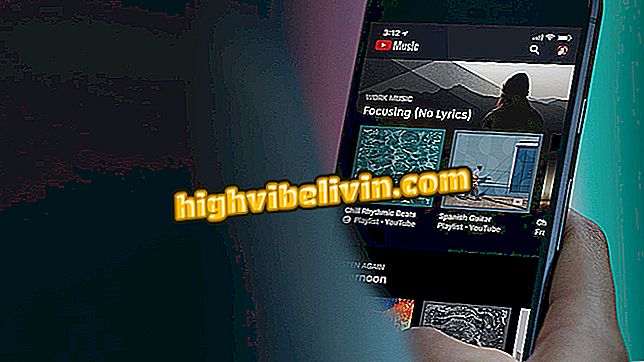Windows 10 auto repair does not work? Correct the loop on the PC
The automatic repair of Windows 10 may not work and leave your PC in a bootloop that often does not solve the problem. Additionally, you are only informed that "Auto Repair can not repair your PC". Then, the system offers the options to shut down the computer or try to resolve the issue with the "Advanced Options". Understand why auto repairs happen and how to fix the loop on the PC.
Windows 10 can find anyone in photos

Windows 10 auto repair does not work? Here's how to fix the loop on the PC
Want to buy cell phone, TV and other discount products? Know the Compare
How do automatic repair ties happen?
The most common reason for auto repair loops is when Windows is not shut down properly - due to a power failure, a crash, or when the notebook's battery runs out, for example.
If this happens, the data in the registry may be filled with incomplete and corrupted entries, and the hard drive may become corrupted, since the read arm has not had time to enter the standby position.
To prevent the PC from entering the auto repair loop, always turn off the computer properly. However, if you could not avoid this, see the possible solutions to the problem.
Start Windows normally
Let's start with the simplest solution: sometimes the auto repair loop can occur not because there really is a problem with your PC, but because Windows mistakenly thinks there is one.
To bypass the loop, press F8 repeatedly when the PC is booting, to enter the Windows Boot Manager. Then select the "Start Windows normally" option.
Windows UsuallyPerform a System Restore
The next step is to try to perform a system restore. For this to work, keep in mind that you will need to have system protection activated earlier in Windows.
Your auto repair loop should take you to the blue screen called "Advanced Boot Options". Select "Troubleshooting."
On the next screen, go to the "Advanced Options" item.
Click the "System Restore" option, and then select a date after the issues start.
Use the command prompt
You can also use the command prompt to try to get your PC out of the loop. At the advanced startup screen, click "Troubleshooting, " "Advanced Options." From there, click "Command Prompt".
Then enter the commands below, separated by the Enter key. Note that for the last command, "c:" will depend on the drive letter of your Windows drive.
- bootrec.exe / rebuildbcd
- bootrec.exe / fixmbr
- bootrec.exe / fixboot
- bootrec.exe / chkdsk / rc:
At worst, you will need to reinstall Windows. You can do this from the advanced startup screen. Just go to "Troubleshooting", "Reset your PC" and follow the instructions.
Ready! When your PC works normally, be careful when you turn it off.
Windows 10 Problems in File Explorer: What to do? Comment on the.