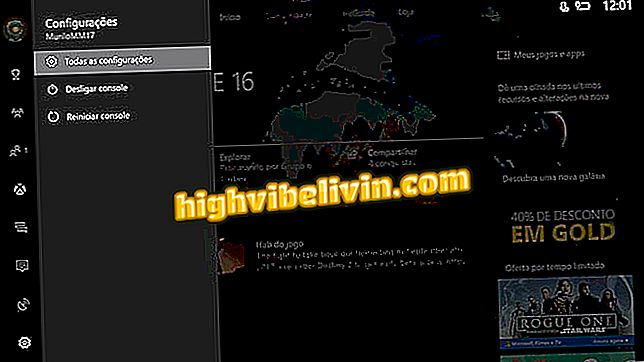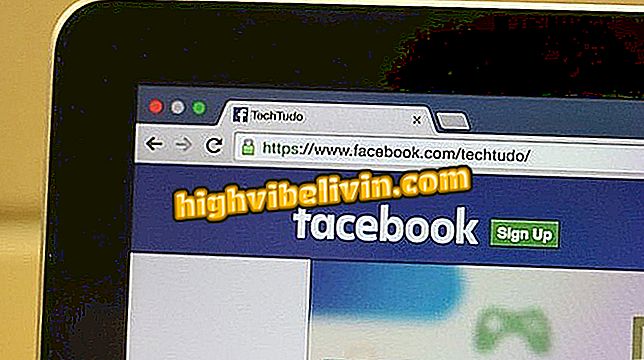Android crowded: learn how to stop apps from detonating the phone memory
Apps like Facebook, Messenger, Instagram and WhatsApp can fill up the storage of your cell phone without you noticing. This is because, by default, these programs download a lot of content to your Android automatically. However, you can prevent this from occurring.
Messenger and social networking apps often have settings to prevent unnecessary files from taking up space in the phone's memory. See the following tutorial for a step-by-step guide on how to avoid this problem and prevent your smartphone from slowing down and crashing day in and day out.

Android: five tips to gain more space on the mobile
How to free up memory space on your Android
No WhatsApp: Prevent automatic media downloading
Step 1. In WhatsApp, go to the Conversations tab, and then tap the menu at the top right of the app. Select "Settings". In the categories, choose "Data usage".

Access the data usage settings in WhatsApp
Step 2. Find the "Automatic Download" category. You can now prevent files from being downloaded to your phone without your choice. The same procedure needs to be done in the "When using the data network", "When connected to Wi-Fi" and "In roaming" items. You will touch each one of them and uncheck any categories you prefer not to save automatically, such as "photos", "audios", "videos" and "documents.

Remove photos, videos, and more media for auto-download on Android
With this procedure you will continue to receive these files and media in conversations with your friends and groups. The difference is that to download you will need to play each one of them and there will be no automatic download. Of bonus, you still save mobile data when the app does not download those media alone.
App: Get the best tips and latest news on your phone
On Facebook Messenger: Forbid the automatic download of media in the gallery
Step 1. Open Facebook Messenger on Android and tap the profile icon at the top right of the app. In the list of features select "Photos and media".

Go to Facebook's photo and media menu
Step 2. To not automatically download all the images received in the conversations, turn off the key next to "Save Photos", keeping it "gray". You also can not save the new photos registered with the Messenger camera. To do this, turn off the key next to "Save captured photos".

Disable automatic photo download in the Android gallery
Your friends will still be able to send the photos and videos to you, but you will only save in the gallery of your cellphone whatever you want.
On Instagram: Stop saving a copy of photos posted to the feed or Stories
Step 1. Open Instagram on Android and touch the "Profile" icon. Then select the menu button, indicated by "three dots" at the top right of the app. To prevent automatic download of media, find the "Settings" category, then disable the key next to "Save original photos" and "Save video after publishing" in your social network feed.

Open your profile settings on Instagram and turn off automatic downloading of photos and videos
Step 2. An adjustment can also be made in Stories to help save space on Android. To do this, scroll up the same settings screen and touch "Story Settings". At the bottom of the list, disable the key (graying) in the "Save Shared Photos" function.

Prevent automatic download of Instagram stories on Android
Facebook: Clear the internal browsing cache
Facebook offers an internal browser to access links on the social network. However, some access data is saved in the cached application and cookies. It is not known how much space it occupies, but in doubt it is worth doing a cleaning there as well.
Step 1. Open the app and tap the menu, indicated by three lines. Find "Application Settings". Then select "Erase browsing data from your phone". Just confirm to do the cleaning.

Clear Facebook cache and cookies on Android
Extra tip for Android users: Clear the apps cache on the system
The user can also do a manual cleaning of each application, deleting the saved cache in the mobile. These files can take up a lot of space on the device, with remains of images accessed, videos, not important data and more.
Step 1. Access the "Configure" app from the Android apps menu. Then find the "Applications" item.

Open app settings on Android
Step 2. Select the app you want to clean. In this example we will use Facebook. Touch the "Storage" option.

Access app storage on Android
Step 3. Note that the space occupied by that application's cache will be shown. To delete, tap Clear cache. The counter will be reset and the space will be cleared in the phone.

Clear the application cache to free up space on Android
Repeat the same step by step to clear the cache of all messenger and social networking apps on Android. You can also do this faster by using CCleaner, Clean Master on your mobile phone or another application.
Facebook Messenger uses lots of RAM. How to correct? Users exchange tips in the.